![]()
Are you having difficulty in uninstalling CNET TechTracker? But sometimes it can be pretty tough to fully remove CNET TechTracker, and in order to add some required functionality to the website, CNET TechTracker is often incorporated within your browsers as plug-ins. If this is the case for you, you are in the right place here for detailed CNET TechTracker removal tourist to completely uninstall CNET TechTracker from your computer.
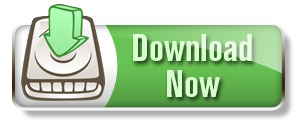
Video guide: How to thoroughly uninstall CNET TechTracker with Special Uninstaller
Why is it so difficult to uninstall CNET TechTracker
Common problems in the CNET TechTracker removal process are as following:
1. All the leftovers and components aren’t removed from Windows Registry.
2. The program has been corrupted.
3. The program is infected by a virus.
So, if you have no problem with running this program and are confident in cleaning all components of CNET TechTracker, you can take the uninstall tips showed below:
How to manually uninstall CNET TechTracker
1. Close CNET TechTracker and end the process in Windows Task Manager.
![]()
2. Go to Start, and click on Control Panel.
3. Once there, click on the Add/Remove program icon(click Uninstall a program on Windows7).
4. You’ll see CNET TechTracker in the list of programs. Select it and click Remove.
![]()
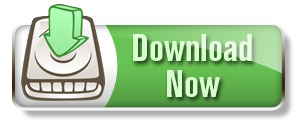
5. Confirm to remove CNET TechTracker.
6. Leftover registry entriess must be deleted as well and you can do this by going to “Registry Editor”.
![]()
Next, you have to locate the following keys and delete them all.
HKEY_CLASSES_ROOT\MIME\Database\Content Type\application\CNET TechTracker
HKEY_CLASSES_ROOT\CNET TechTracker
HKEY_LOCAL_MACHINE\SYSTEM\ControlSet001\Services\Ecentlog\Application\CNET TechTracker
Even though you’ve followed the steps above to conduct a removal, CNET TechTracker still can be seen running on startup. So Why not consider a professional CNET TechTracker Uninstaller?
Automatically and fully uninstall CNET TechTracker
- STEP 1. Free download CNET TechTracker Uninstall Tool and Install It.
- STEP 2: Select CNET TechTracker from the detected program list and click “Run Uninstaller”.
![]()
- STEP 3: Click “OK” button to start uninstall CNET TechTracker process.
![]()
- STEP 4: Wait for the standard uninstall process to be completed and select Scan Leftovers to detect leftover files/registry entries and click Delete Leftovers.
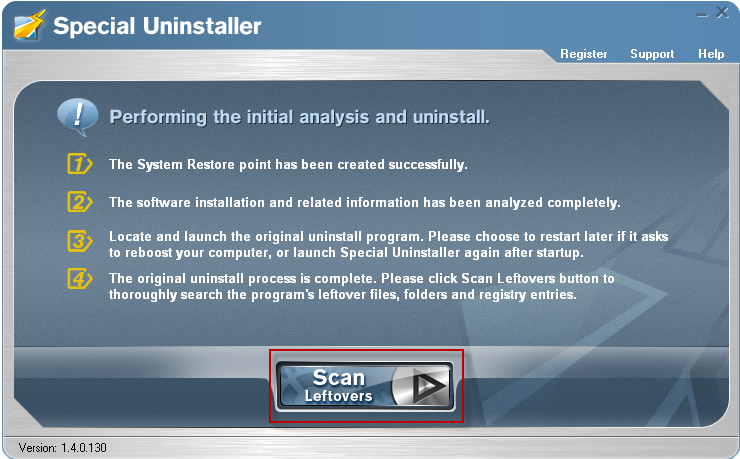
![]()
- STEP 5: Click “OK” to finish the removal.
![]()
Special Uninstaller can help you easily delete all left over files, and it also has the added benefit of being able to clean up all related registry values. with Special Uninstaller, you can successfully uninstall CNET TechTracker automatically and effectively with a few clicks.
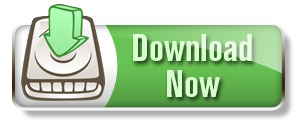
Leave a Reply