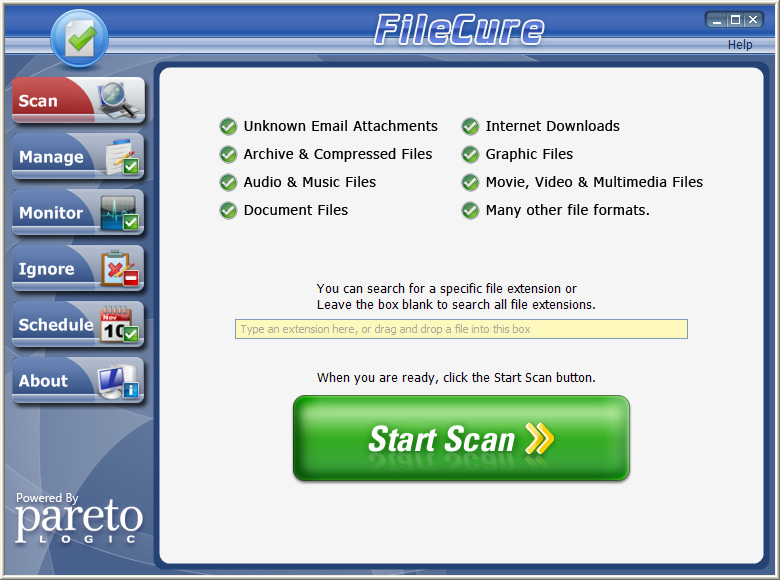
Receiving a missing critical components error with FileCure that tells you to uninstall and reinstall the software? If you’re trying to eliminate the FileCure error message by uninstall FileCure, please make sure that all the components and settings connected to it have been removed completely; Otherwise the error message still prompt up because of the incorrect uninstall process of FileCure.
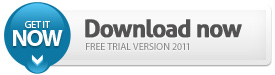
The normal way to uninstall ParetoLogic FileCure:
1. Close ParetoLogic FileCure if you are using it.
2. Click the Windows Start button and select Control Panel.
3. In the Program section, select Uninstall a Program. (Click the Add or Remove Programs link in Windows XP)
4. Select ParetoLogic FileCure and click the Uninstall/Change button.
5. Click Uninstall to confirm that you want to completely remove FileCure and all its components.
6. Click Close.
Up to here, the deletion has not finished yet since there are some folders and items related to FileCure are still left on the computer, which will prevent you to take the next step of your plan.
You still need to:
Go to drive C:\Program Files, and find out FileCure folder and then delete all the related files directly from your computer.
For the leftover registry entries:
Click Start==> Run ==> input Regedit, and then click Enter to get access to the registry editor. Delete all the following keys:
[HKEY_CLASSES_ROOT\FileCure]
[HKEY_CURRENT_USER\Software\Classes\Applications\FileCure.exe]
[HKEY_CURRENT_USER\Software\ParetoLogic]
[HKEY_CURRENT_USER\Software\ParetoLogic Plugins]
[HKEY_LOCAL_MACHINE\SOFTWARE\ParetoLogic]
[HKEY_LOCAL_MACHINE\SOFTWARE\ParetoLogic]
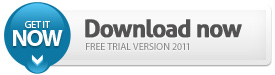
If you choose to manually remove FileCure, you will find how hard and complicated it is. What is worse, it may not fix the FileCure error if you delete the wrong files. Thus, it is time to consider using a powerful FileCure Removal Tool to get rid of all the problems related to ParetoLogic FileCure for you.
How to remove ParetoLogic FileCure by using an automatic uninstall tool?
- STEP 1. Download ParetoLogic FileCure Uninstall Tool and Install It.
- STEP 2: Select ParetoLogic FileCure from the detected program list and click “Run Uninstaller”.
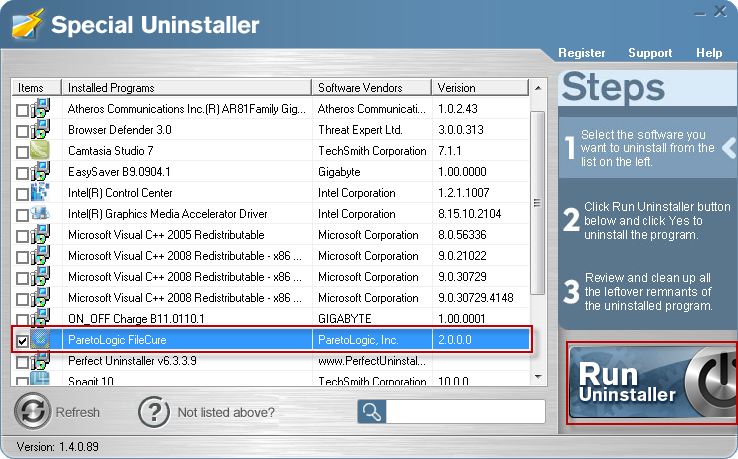
- STEP 3: Click “OK” button to start the uninstall process.
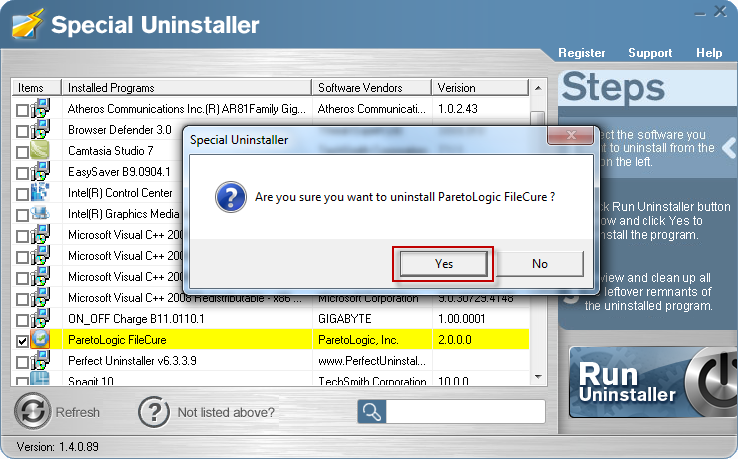
- STEP 4: Wait for the standard uninstall process to be completed and select Scan Leftovers to detect leftover files/registry entries and click Delete Leftovers.
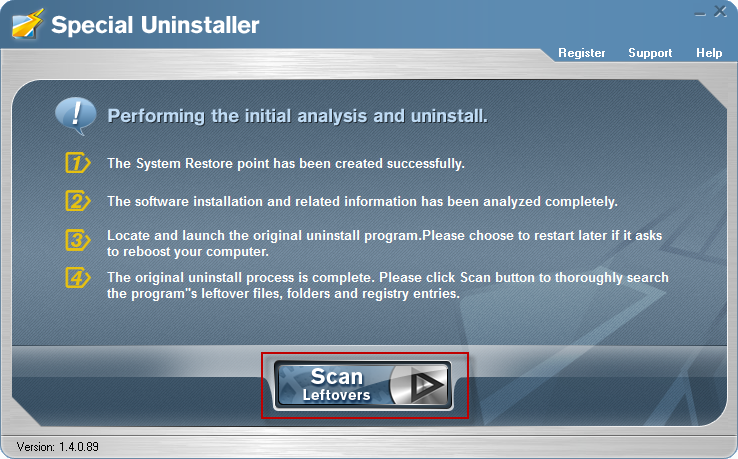
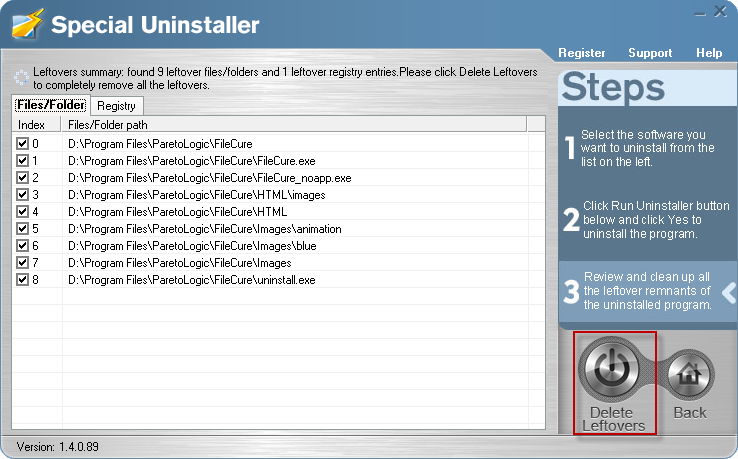
- STEP 5: Click “OK” to finish the uninstall process.
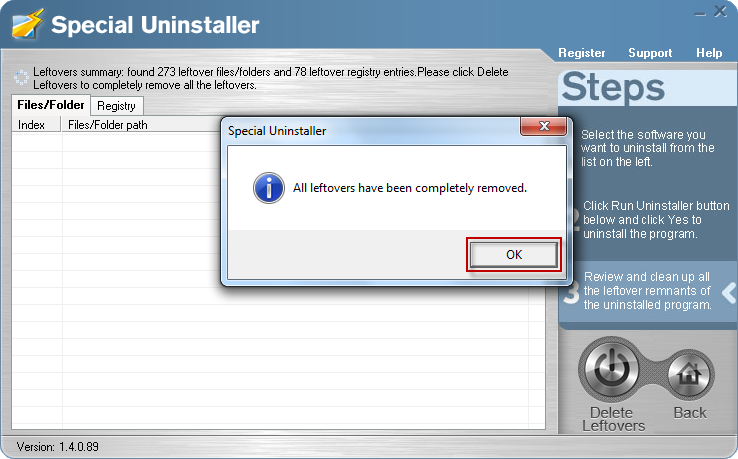
Leave a Reply