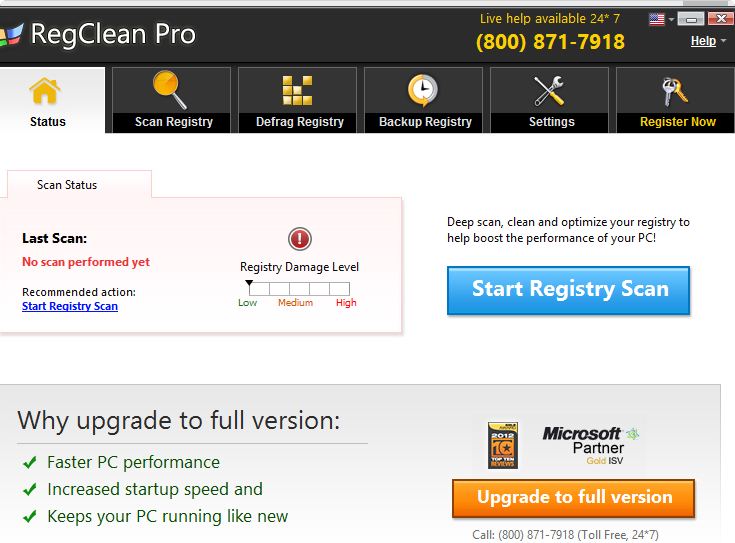
RegClean Pro is often regarded as a rogue antivirus program and do any good for the computer system. So many people wish to uninstall RegClean Pro quickly and completely from their PCs. However, the removal is not as optimistic as many people think. There might be many problems that need to be resolved during the process.

If you had been tried to install this program on your computer, you will find that a series of other applications will also be installed when you do not change the default settings during the install process. And many people think that these programs don’t do anything they say on the computers, so there is a large need for removing RegClean Pro with success on PC.
General problems of RegClean Pro removal
Uninstall RegClean Pro sometimes is not a good job as many general program removal, people will see many tough problems while perform the removing process, such as:
- Cannot find RegClean Pro program name in the program list of Windows attached uninstall utility
- RegClean Pro keep appearing on the computer even though complete the removal beforehand
- Computer are always reported the serious virus infection
Suggestions about how to uninstall RegClean Pro on Computer
Proper steps to remove RegClean Pro with Windows attached uninstall utility
Many people might have been very familiar with the removing process in the Windows XP or Windows 7 operating system, so here are the specific steps about how to uninstall RegClean Pro on computer with Windows 8.
1. Open the File Explorer, click on “Computer” on the top left corner, and click on “Open Control Panel”
2. Click on “Uninstall a program” behind the “Programs” icon
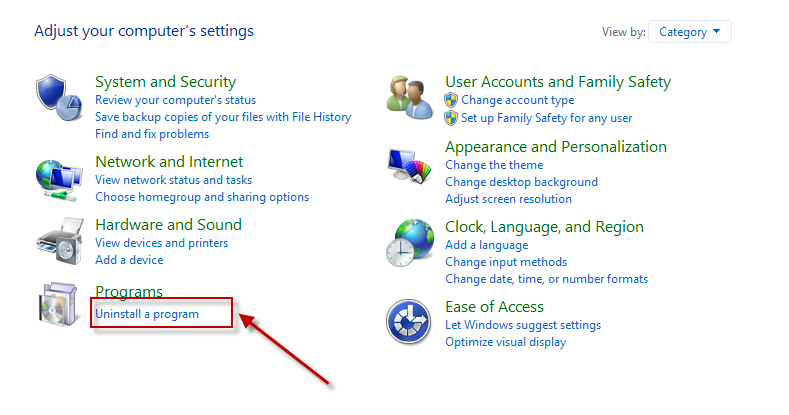
3. Double click on the “RegClean Pro” program, click on “Uninstall” button to confirm the removal
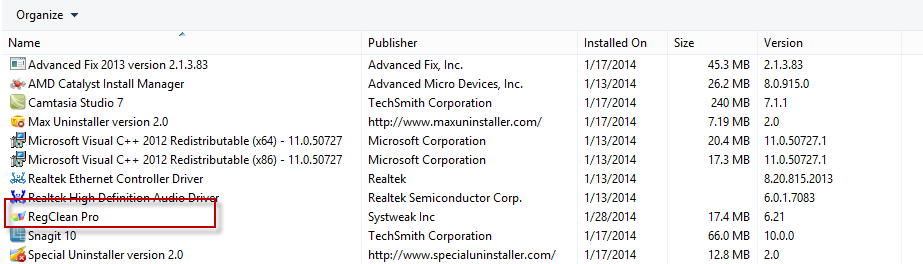
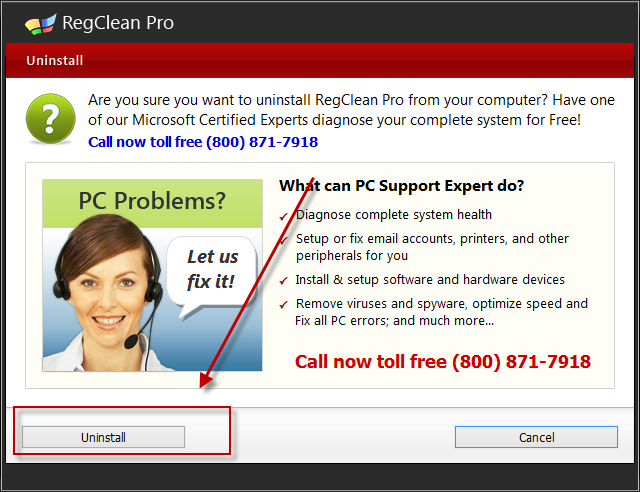
4. Follow the guides to finish the removal
5. Restart your computer, and click on “Start” > “Run” > “regedit” to open Registry Editor
6. Identify and remove all of RegClean Pro related registries
Deleting registries on the Windows system is often a dangerous task, because accidentally removing any important system registry will easily cause very serious system problems on the computer, and even make the whole system crash. So please ensure that you are able to do that job.

Recommended solution: uninstall RegClean Pro with effective tools
Remove RegClean Pro with a professional third party uninstall tool
Compare to the manual removal, applying some applications to complete the job will save much of time as well as the energy, and also can avoid those possible manual error effectively. Therefore, in order to uninstall RegClean Pro, it is advised to invite a third party uninstall tool, which performs more professionally than the computer uninstall utility. Special Uninstaller is a good choice that is capable of removing the program and all of related components completely on the PC, any manual action will not be used during the removal. The special “Scan and Remove Leftovers” feature will help you erase all of components after the standard removal.
1. Download and install Special Uninstaller on PC
2. Open the program to find and locate RegClean Pro on the program list
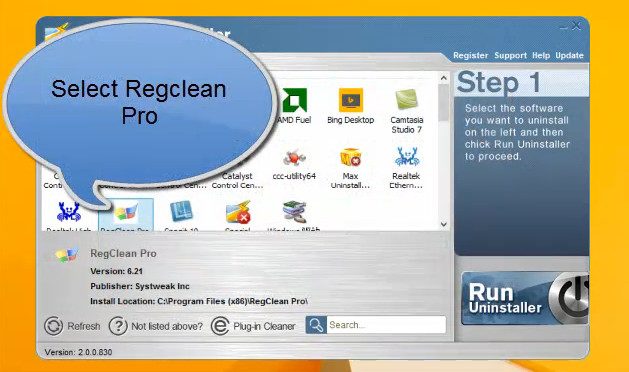
3. Click on “Run Uninstaller”, and confirm the removal by clicking “Yes”
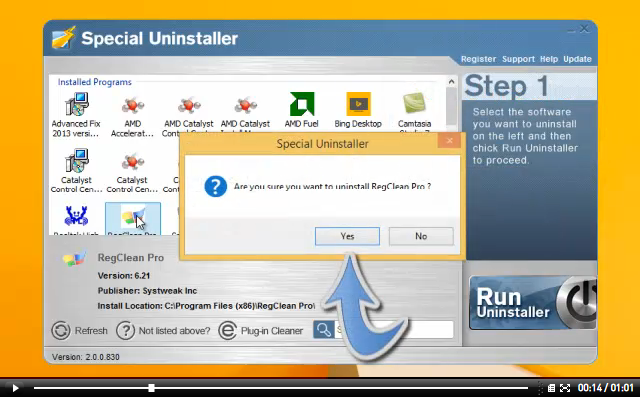
4. Close all of websites pop up on the computer during the standard removal, and click “Scan Leftovers”
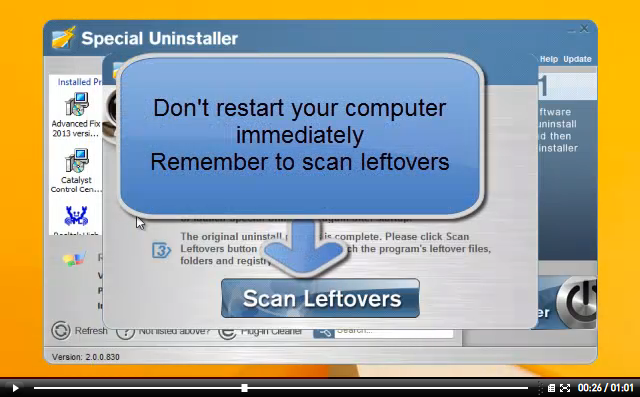
5. Click on “Delete Leftovers” to remove all of detected files
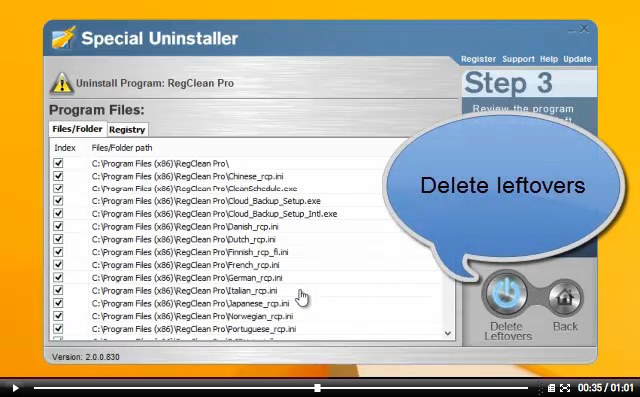
6. Back to the step one and click on the blank to make sure the RegClean Pro does not exist on the program list
7. Close the uninstall tool, restart our computer
Scan and remove infected viruses with antivirus program
Since the RegClean Pro is a rogue antivirus application and might attach some virus infections on the computer secretly, after uninstalling RegClean Pro, it is better to run a virus scan and removal with an advanced security program to make sure your computer is protected well from virus attack.

Leave a Reply