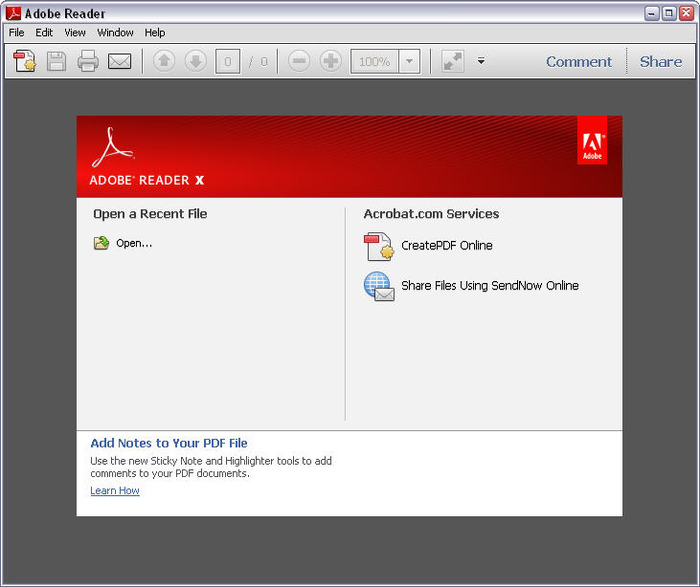
The Adobe Reader program is a commonly used application for viewing and printing PDF documents. However, even if it is highly utilized, it has been reported to cause errors that affect the computer’s system. So there are times you may want to completely uninstall Adobe Reader for some reason that maybe they have gone out on you due to being corrupted or being outdated, which leads to frequent error messages, etc. But sometimes uninstalling Adobe Reader can be pretty tough, and certain elements and counter-parts that have been corrupted or damaged may be left in your system causing the system to have problems.
How To Uninstall Adobe Reader Correctly
There are two possible ways to uninstall Adobe Reader: manually and automatically.
Manual Adobe Reader Removal Tutorial
1. From the Start menu in Windows, select Control Panel.
2. Select Add/Remove Programs.
3. Select the Adobe Reader you want to remove.
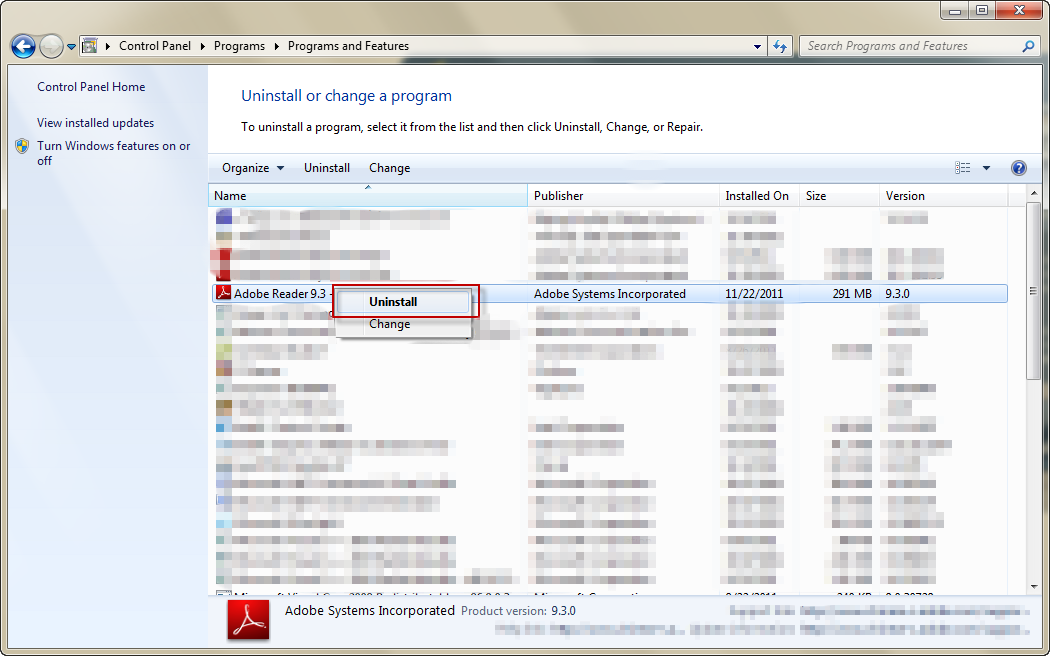
4. Click Uninstall/Change.
However, using the Add/Remove Program will not entirely delete all the components of Adobe Reader. The leftover files must be removed as well and you can do this by selecting “Start” and then going to “My Computer”. Next, you have to locate the install folder (usually in “C:\Program Files\”) and find the leftover files. Chosen the files and click “SHIFT + DELETE as soon as you’ve identified them. To finish the process, reboot your computer. In this way, Adobe Reader and its leftovers should be completely out of your system.
Automatic Adobe Reader Removal Tutorial
The second and most suggested method to uninstall Adobe Reader is to run an automatic tool which will completely uninstall Adobe Reader and clean out all the leftovers needed to be removed. A program called “Special Uninstaller” is the highly recommended tool.
- STEP 1. Free download Adobe Reader Uninstall Tool and Install It.
- STEP 2: Select Adobe Reader from the detected program list and click “Run Uninstaller”.
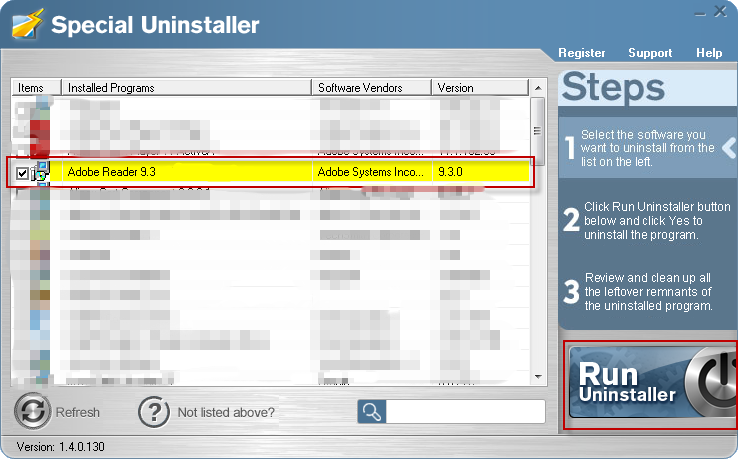
- STEP 3: Click “OK” button to start uninstall Adobe Reader process.
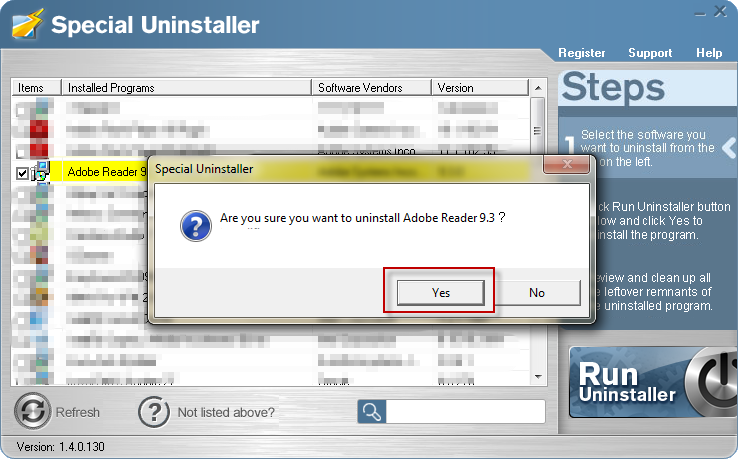
- STEP 4: Wait for the standard uninstall process to be completed and select Scan Leftovers to detect leftover files/registry entries and click Delete Leftovers.
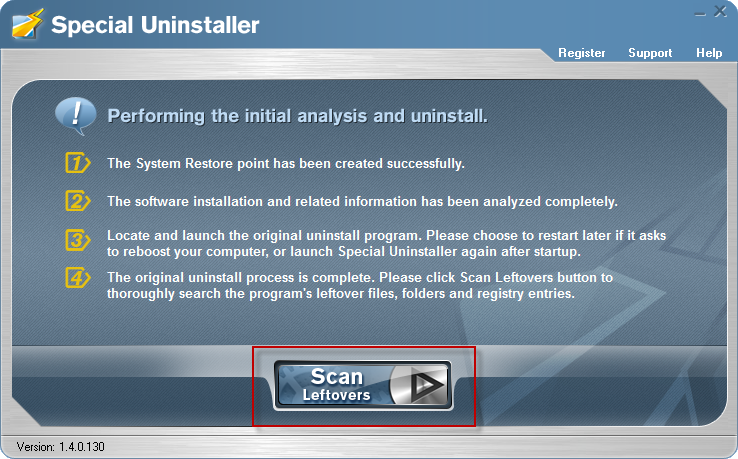
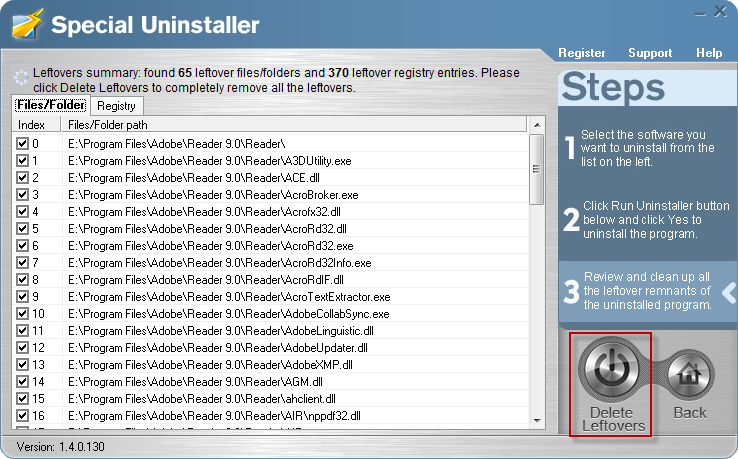
- STEP 5: Click “OK” to finish the Adobe Reader removal.
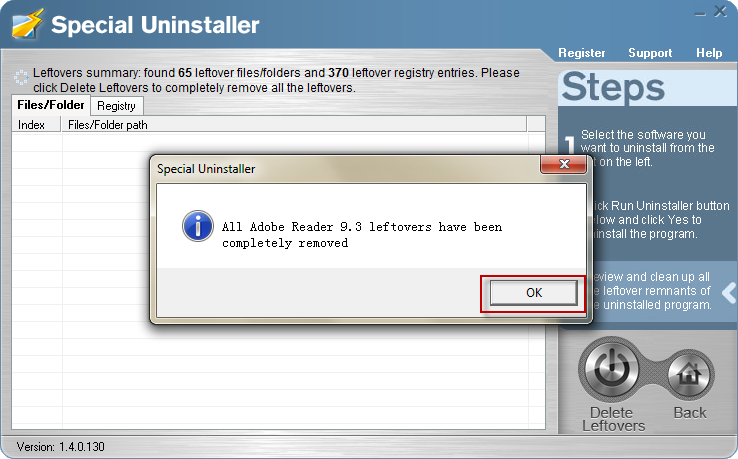
Video Guide: How to Uninstall Adobe Reader Correctly with Special Uninstaller
Why not consider a professional Adobe Reader Uninstaller like Special Uninstaller to help you fully remove and uninstall Adobe Reader and any other useless programs with great success, you will be able to make sure all the associated Registry entries and traces are deleted automatically with a few clicks.
See also
Adobe For Windows official website
Adobe Acrobat – Wikipedia, the free encyclopedia
Leave a Reply