What is 3DP Chip?
3DP Chip, as it claims, is a driver management tool to minimize users’ effort in finding the proper drivers for PC components. It will scan your computer hardware and automatically find the latest driver available for your individual hardware configuration as well as external devices. You can even backup and restore drivers using this tool.

Problems in Uninstalling 3DP Chip:
- Fail to find 3DP Chip in Windows Add/Remove Programs?
- Uninstall process is interrupted by popping up error message?
- It still runs on the background after the uninstall has been finished?
- Have trouble in deleting 3DP Chip leftovers scattering around system?
Actually, users may encounter different kinds of problems during the uninstallation of 3DP Chip, and the causes of these problems vary with system configuration or even operating habits. Conversely, improper or incomplete uninstall may also stop your system from functioning well. How to uninstall 3DP Chip without any hassle? This post provides two solutions for your reference to get problem solved.
Manual Solution to Get 3DP Chip Uninstalled
First we will detail the conventional way of uninstalling 3DP Chip. Please follow the steps to avoid any possibility of uninstall failure.
Step 1. Start Windows in Safe Mode (optional)
For Windows 7 users:
- Start the computer, and tap F8 key continuously as the Windows system is loading.
- Select Safe Mode in the Advanced Boot Options, and then press Enter key.
- Log on to your computer with a user account that has administrator rights.
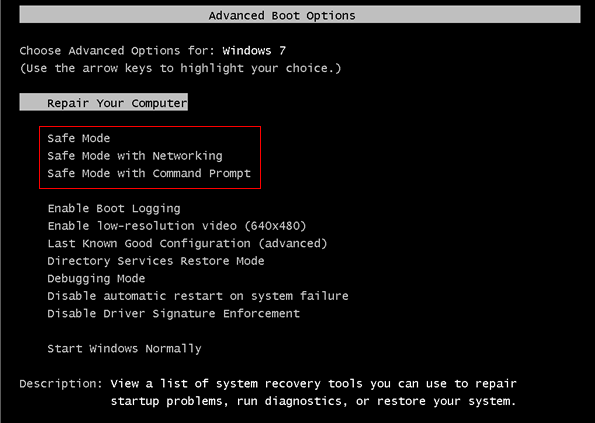
For Windows 8 users:
- Press Windows + R keys together to access the Run option.
- Type “msconfig” in the Open: field and click on OK.
- Click on the Boot tab in the System Configuration widows.
- Check the box for Safe boot in the Boot options section.
- Select the Minimal option and then click on OK to restart PC.
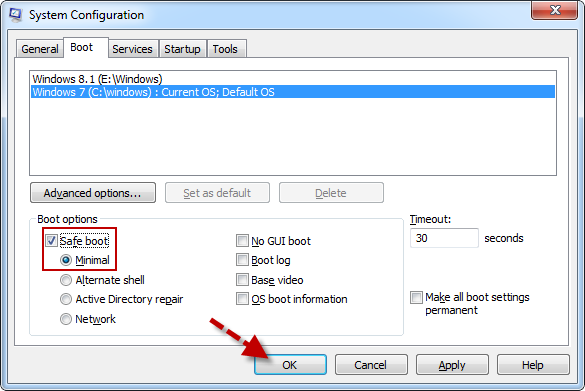
Notice: after the uninstall is completed, don’t forget to uncheck the Safe boot option and then restart your system to exit Safe Mode.
Step 2. Uninstall 3DP Chip Program
If you skip the step of entering Safe Mode, you are supposed to exit 3DP Chip and terminate all related background processes through Task Manager before uninstalling 3DP Chip. Then you can begin 3DP Chip uninstall by following the methods below.
Option 1: Windows Add/Remove Programs Applet
- Right click on the Start button and select Programs and Features in the list.
- Right click on 3DP Chip and click Uninstall to activate default uninstaller.
- Follow the uninstall wizard to finish the process.
- Restart your PC to ensure a successful uninstall.
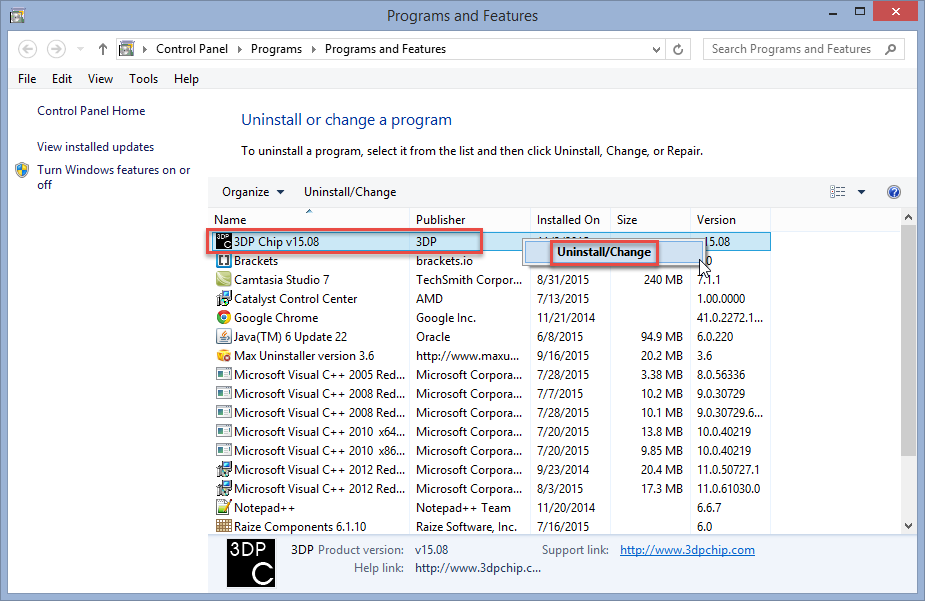
This regular method can be applied to all the programs installed on Windows OS, but it may also fail to work effectively for various reasons. If you run into problems when uninstalling 3DP Chip by this way, try the next way to perform uninstall.
Option 2: 3DP Chip built-in uninstall program
- Navigate to 3DP Chip installation folder (usually saved in C:/Program Files).
- Search for the file named “uninstall.exe” or “unins000.exe” in this folder.
- Double click to run this program to start the removal process.
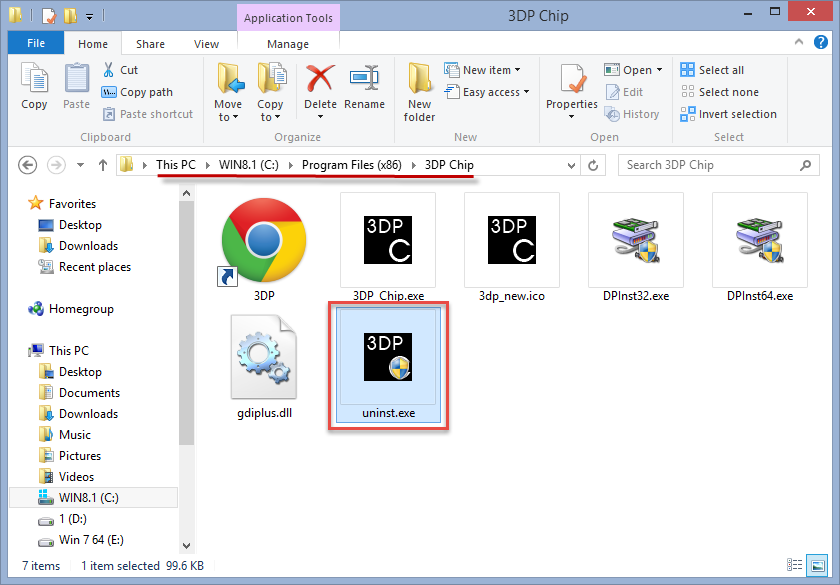
This alternative method goes for the application with built-in uninstaller, but it goes the same that these two methods might only remove the main executive files of 3DP Chip, while some of its invalid files still remains on your computer.
Now you should continue to remove those junk files to achieve a 100% uninstall.
Step 3. Delete Invalid Entries in Registry
- Press Windows + R keys to bring up Run box.
- Type “regedit” into the box and click OK to run Registry Editor.
- Click Yes in the pop-up dialog of User Account Control.
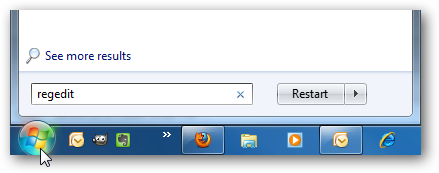
- Click on Edit menu on the top and then click on Find in the list.
- Input the keyword(s) of 3DP Chip in the find box and click on Find Next button.
- Identify and delete the keys or values associated with 3DP Chip.
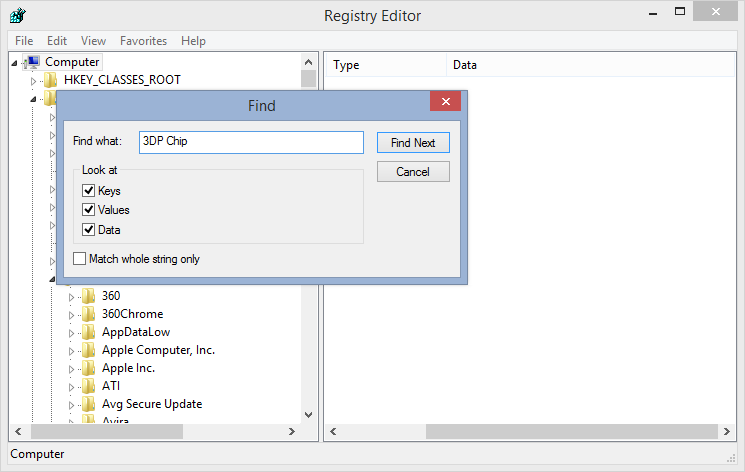
Warming: we only recommend experienced computer users to modify the registry manually, for any improper change may damage the registry files and even cause system crash. You had better backup the registry first if you are not confident to identify related program leftovers. For those novice users, a reliable third-party uninstaller will be a handy (and safe) tool to handle this task.
Step 4. Remove Leftover Files in Disk
- Click on Start menu, Control Panel and then Folder Options.
- Click on View tab and tick Show hidden files and folders in Advanced settings.
- Click on Apply and then OK to save the changes.
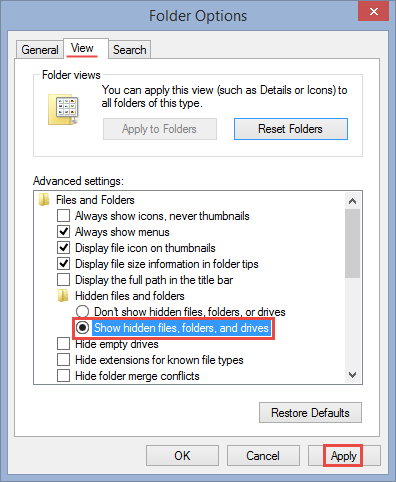
- Open File Explorer and type keyword(s) of 3DP Chip in the search box.
- Go through those matched items and delete 3DP Chip leftovers in search results.
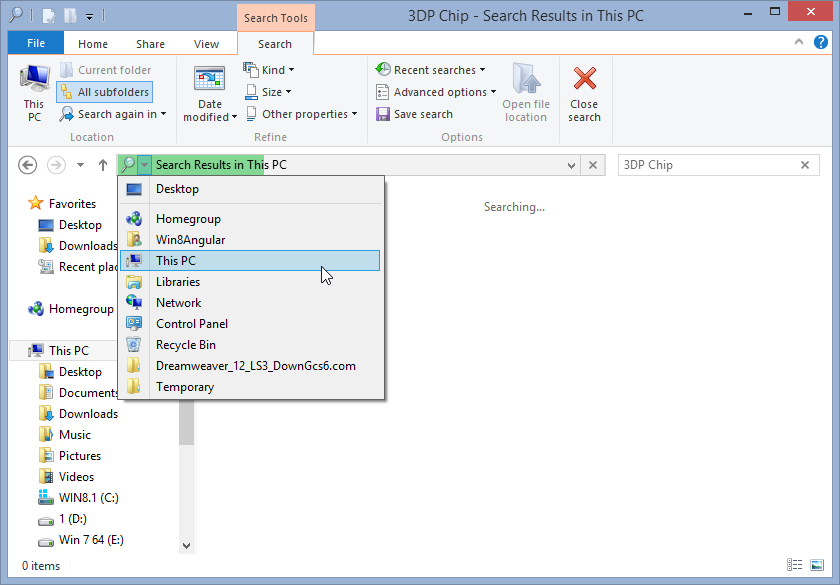
Well, after performing all these steps you should have removed 3DP Chip as well as its leftovers from your machine.
Feel troublesome to uninstall 3DP Chip by using this conventional means? Some of you may wonder if there is any shortcut to accomplish 3DP Chip removal, and the answer is positive! Please continue reading.

A Time-Saving Solution to Uninstall 3DP Chip Effectively
Powered by highly engineered detection algorithm and powerful uninstall engine, Special Uninstaller is an industry-leading uninstaller designed to uninstall any program that Windows Add/Remove Programs applet fails to remove, sweep away all associated components and fix program install/uninstall errors. Here is a video tutorial provided below and let’s see how it helps you get rid of 3DP Chip with ease.
1.Launch Special Uninstaller and wait for a few seconds of loading.
2.Select 3DP Chip in the list and then click Run Uninstall button.
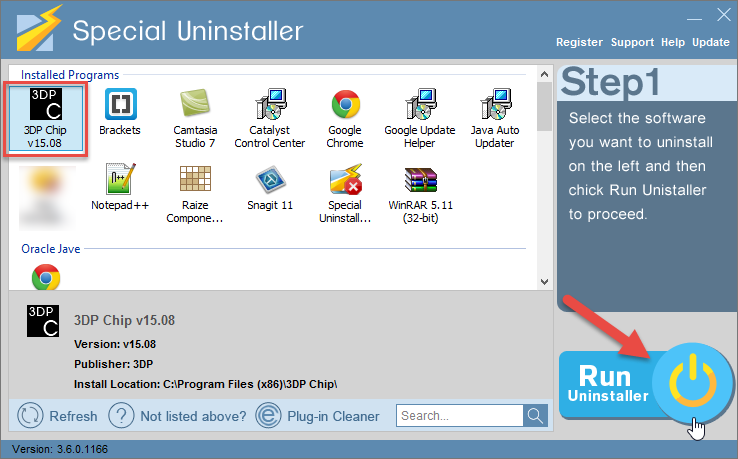
3.Click Yes in the dialog box to activate default uninstall program.
4.Click Scan Leftovers button after the uninstall process is completed.
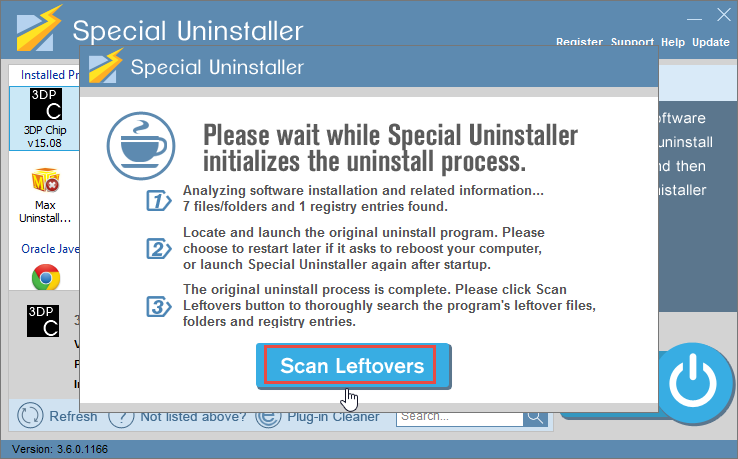
5.Review 3DP Chip components and click Delete Leftovers button to proceed.
6.Click Yes in the dialog box to confirm thorough removal of all 3DP Chip residuals.
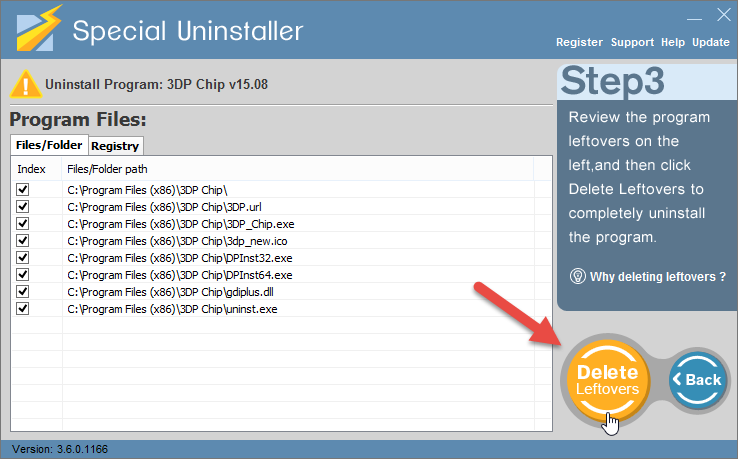
After a few seconds you will be notified that “all 3DP Chip leftovers have been completely removed”. And that’s it. The job is done, and the whole removal process may take even less than one minute to complete. See? With Special Uninstaller in hand you will uninstall 3DP Chip more quickly and thoroughly with less effort.

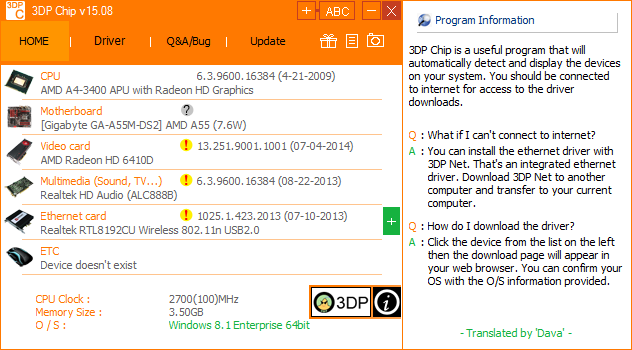
Leave a Reply