Not sure how to completely remove Hamachi on PC? Take the chance to learn.
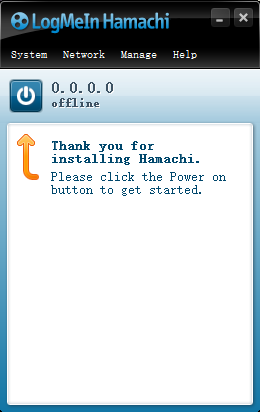
LogMeIn Hamachi is a zero-configuration virtual private network (VPN) application that is capable of establishing direct links between computers that are behind NAT firewalls without requiring reconfiguration (when the user’s PC can be accessed directly without relays from the Internet/WAN side).
By performing the steps we listed below, you shall smoothly, successfully remove Hamachi from your PC. And we would like to know if there is part part of this article that confuses you, so free to post your questions by leaving comments.

Remove Hamachi with A Safe Cleaning Tool
The first one I would like to introduce is an easy-to-use, small-sized tool that applies to all the popular Windows OS versions. You can also try to uninstall other programs that are not welcome anymore in the system with it. How does it work? Take a quick look below:
1. Click any of the blue download buttons on this page or visit the homepage to download Special Uninstaller.
2. Run it, and you can see clearly what programs are installed currently. Choose Hamachi and hit Run Uninstaller. It will scan for all the related files and get ready for your next request, during which you may be asked for confirmation of this removal, just click Yes/OK to proceed.
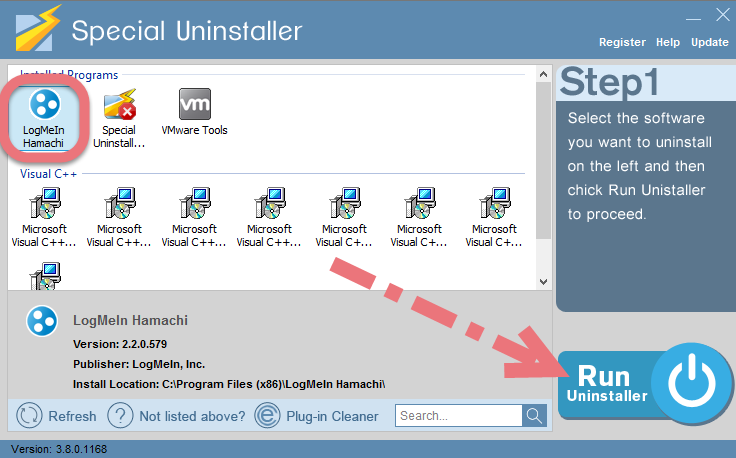
3. Click Scan Leftovers when it turns to blue, then you see the all the vestiges that most users will forget to delete during the manual removal. Click Delete Leftovers to fully remove Hamachi.
Clicking BACK to refresh the list of currently installed programs, and check whether your target is no long there.
Manually Remove Hamachi on Your Own
There could be kinds of reasons that you failed to remove Hamachi or some other programs in Windows. If you think the problem comes from Hamachi itself, try to reinstall the program first, so that the missing-file issue would be solved, and the corrupted/damaged pieces would be replaced. Then let’s move on to the specific uninstall tutorials:

1. Shut down the program and each of its processes.
– Go to the System Tray in the bottom-right corner.
– Right-click on the Hamachi icon and select Exit.
– Right-click on the Taskbar and select Task Manager.
– Successively select the Hamachi processes to end.
2. Open the list of currently installed programs (Programs and Features).
– Click the Start button.
– Enter “Control Panel” in the search box
(Or right-click the Start button, and select Control Panel).
– Click the Uninstall a program link under Programs.
3. Remove Hamachi by activating its built-in uninstaller.
– In the list you will see all the programs you’re having in the system.
– Find and double-click LogMeIn Hamachi to start the removal.
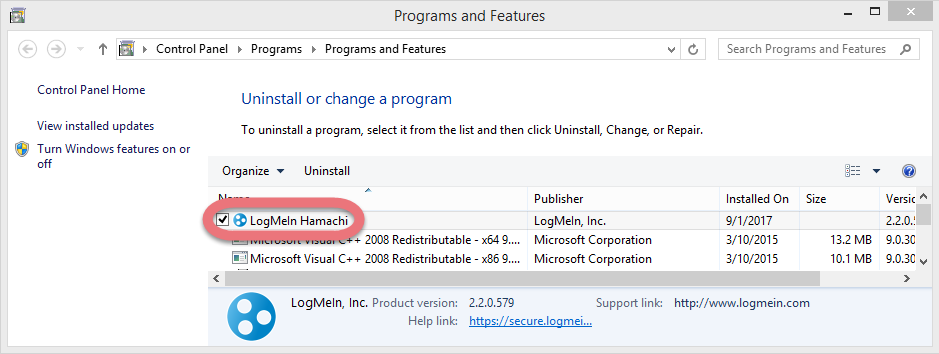
4. Proceed with the removal and provide the confirmation.
– Click the the Next button to proceed.
– Check the option if you’re not planning to reinstall the program.
– Wait until the uninstall wizard finishes its job.
5. Open the Registry Editor.
– You can see there is a Search box on the taskbar on the time if you’re using Windows 10, otherwise click Start to use the Search box there.
– Type “regedit” in the box.
– Select regedit from the results to open the Registry Editor.
6. Find and delete the registry entries (leftovers) to completely remove Hamachi.
Note: doing this will remove all the entries related to the programs of LogMeIn (The publisher), so first you need to be sure you have performed the above steps to uninstall the bundled programs and there’s no other related software installed.
You can choose to back up the registry in case of any mistaken deletion: On the navigator click File > Export…, type a name and save the copy to a location.
To check for other possible leftovers:
– on the navigator click Edit.
– Click Find…
– Enter “Hamachi” in the search box to look for other possible remaining files to delete.
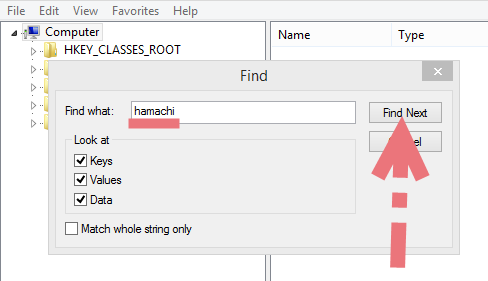
7. Reboot your computer to take effect.
If you haven’t restart the computer yet, do it now. Then you can go to the System Tray, Start menu, Control Panel, etc. to check whether the program has been completely uninstalled.
By the way, it’s not that hard to keep your system safe, just pay a little more attention when you download/install something, visit a link or open an email, etc. But if unfortunately you bump into a stubborn program someday, don’t forget that we’re still here. You can always find removal guides on our site and seek help from us in time.

Leave a Reply