There have been many users who are very confused about how to correctly remove PrimoPDF in Windows. Here you will find useful tutorials that can help you out of the dilemma.
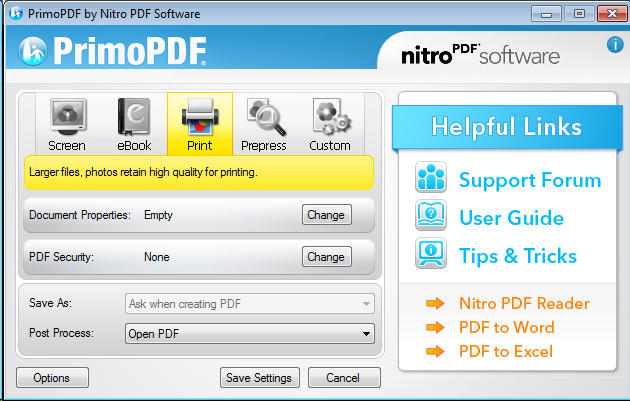
Remove PrimoPDF with A Reliable Tool
There are many tools you can easily get on the Internet, the hard part is which to choose. If you kinda lost your way, take my preparation – a good general-purpose tool that is available in most versions of Windows and works with types of programs:
1. Click the blue download button on the page to download & install Special Uninstaller, then run it.
2. Find & select PrimoPDF in the Programs list, and click Run Uninstaller.
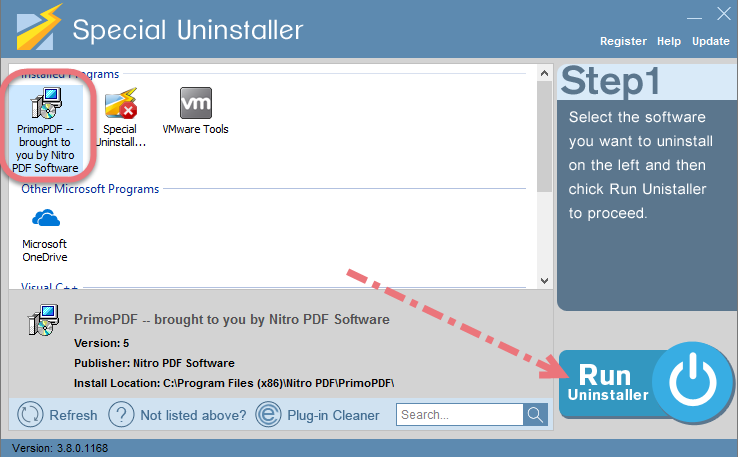
3. Follow the prompts to proceed with the removal, then click Scan Leftovers when you’re able to. Keep all the related items checked, and click Delete Leftovers to fully remove PrimoPDF.
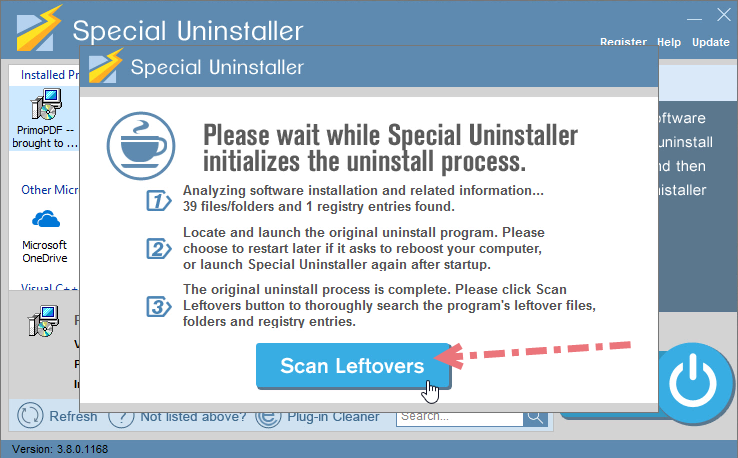
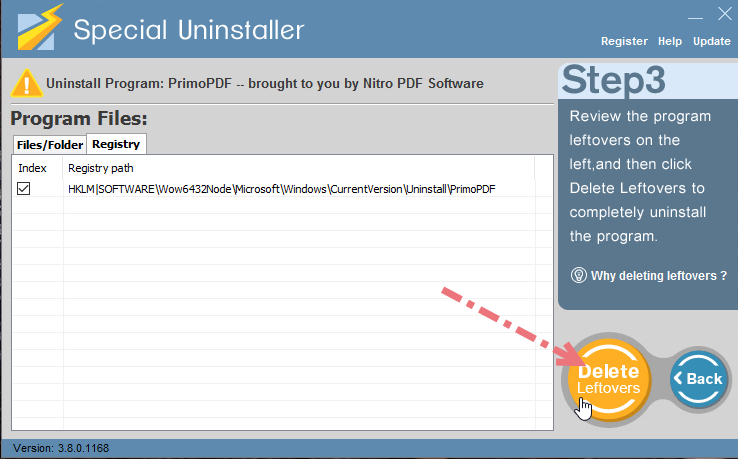
4. Click Back to check if your target has been cleaned out.
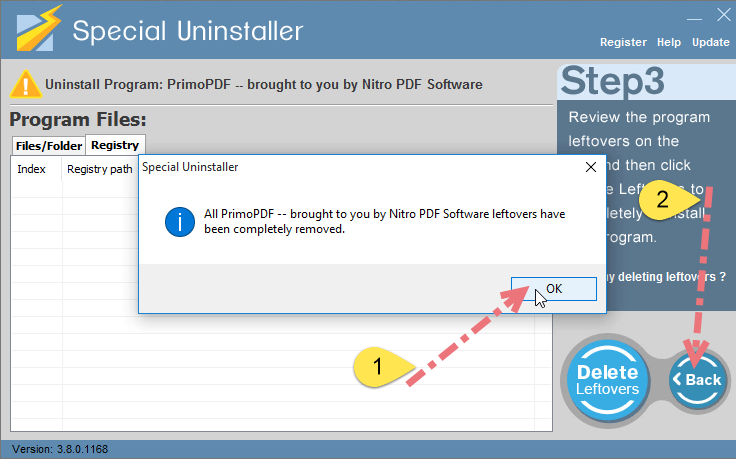
To check whether you’ve done the removal well, click “Back” You will be brought back to the list, where you can see all the currently installed programs on the system, then just do the same to remove other unwanted programs from your PC. Watch this video to quickly know the whole process:
How to Remove PrimoPDF Yourself?
1. Exit the PrimoPDF program.
Most programs will automatically close or ask you to shut them down during the removal, while a few will not. To ensure a complete, smooth removal, better shut down the program as well as the related possesses that are running in the background before activating its built-in uninstaller. You can do this through the System Tray and Task Manager.
2. Locate PrimoPDF in the Programs list.
Right-click on the Start button, select Programs and Features.
3. Remove PrimoPDF from the Programs List.
Now you should be looking at the Program List, which tells you what programs are installed on your PC, the names of them and their publishers, when they’re installed, and how much disk space they’re taking. Double-click PrimoPDF to activate its built-in uninstaller.
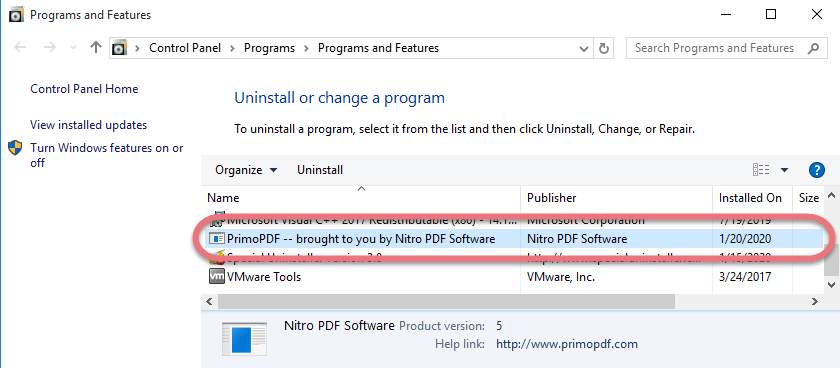
4. Follow the instruction to proceed and confirm the removal.
Wait until the uninstaller finishes its job, and you’ll be asked why you did the removal, select any reason you want or just click “No thanks” to proceed.
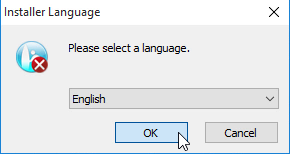
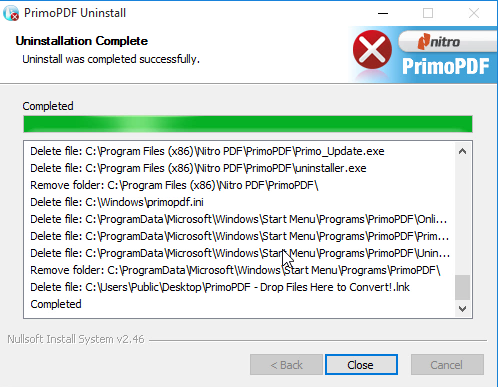
Then click either “Restart later” or “Restart now.”
5. Remove PrimoPDF from the Programs List.
The program list window should still be open if you haven’t close it, just double-click PrimoPDF to activate its removal, and follow the prompts to continue.
6. Remove PrimoPDF from Registry Editor.
During installation the program registers itself in the system, that’s why you can find their entries in the Registry, it also explains why sometimes you can’t run a program by simply coping the folder from somewhere else. This step is to delete the entries of PrimoPDF. But you should know that using the Registry Editor incorrectly can cuase serious issues and may result in an inoperable operting system. So don’t delete anything wrong.
Execute “regedit” in the search input field on the taskbar to open the Registry Editor. Then check for the following two folders with the left column explorer, if found, right-click on the them and select Delete to completely remove PrimoPDF:
- HKEY_CURRENT_USER\Software\PrimoPDF\
7. Restart the computer (Suggested).
If you haven’t restarted your PC yet, restart it now.

Leave a Reply