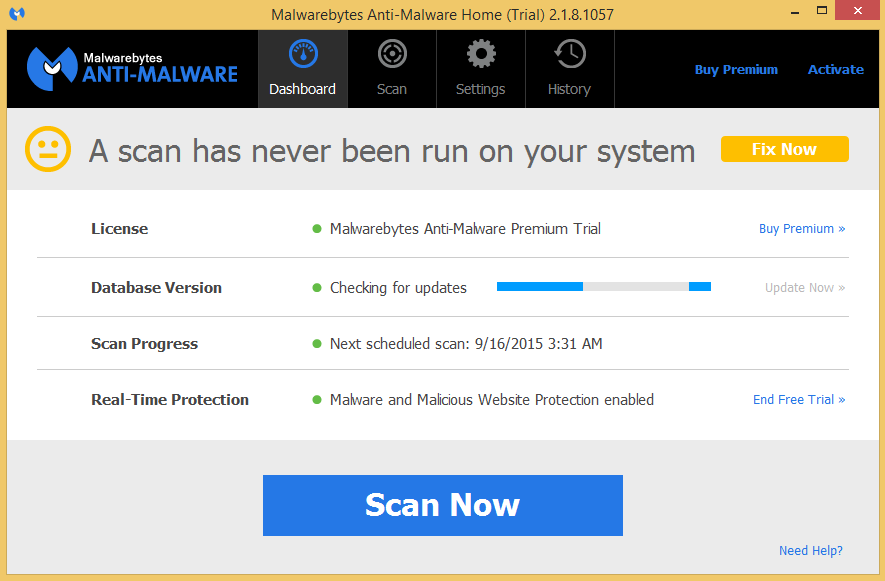
Come across a problem to remove Malwarebytes Anti-Malware successfully on PC? Which step you cannot process smoothly? Many of you may be looking for an answer for these question, luckily, this post if just for sharing some useful and effective measures to help you uninstall the program with ease.

Product description
Malwarebytes Anti-Malware is a well-known security program that provides a series of utilities and features for virus scan and removal, it can be downloaded and installed on computer for free and running at the background to offer a real-time protection for the computer system.
Problem of removing Malwarebytes Anti-Malware
Even thought uninstalling a program is a basic skill of computer use, people either would encounter some troubles which cause them unable to remove the program smoothly, especially when some of you get a corrupted Malwarebytes product or removing process encounter an unknown error. In addition, some people would find that that program cannot be totally removed on the PC. Therefore, in order to uninstall Malwarebytes Anti-Malware successfully, please refer to the following methods and have a try.
How can remove Malwarebytes Anti-Malware properly?
Remove Malwarebytes Anti-Malware with Special Uninstaller
The newest version of Special Uninstaller (3.6.0.1166) enable you to uninstall Malwarebytes products completely, and the whole removing process can be finished in a few of clicks. So it must be a good resolution to apply this uninstall tool to help you remove Malwarebytes Anti-Malware.
- Stop Malwarebytes Anti-Malware program running at the background of your computer
- Start Special Uninstaller on the computer
- Select Malwarebytes Anti-Malware on the menu of install programs, then click Run Uninstaller, and Yes to start the removal
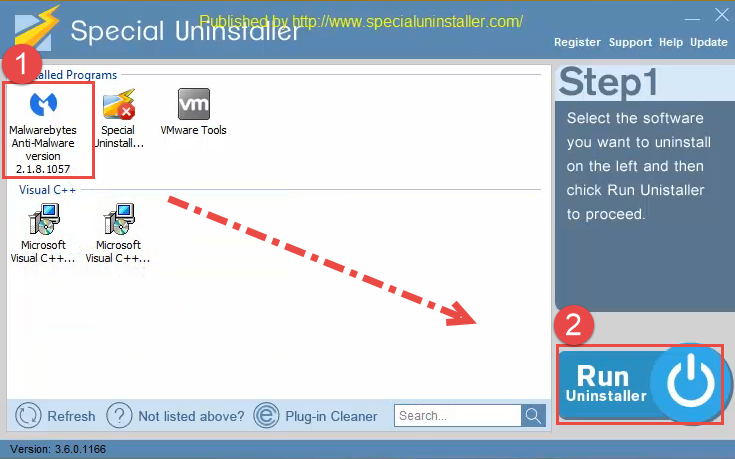
- Click Yes again to make sure you want to remove the program completely
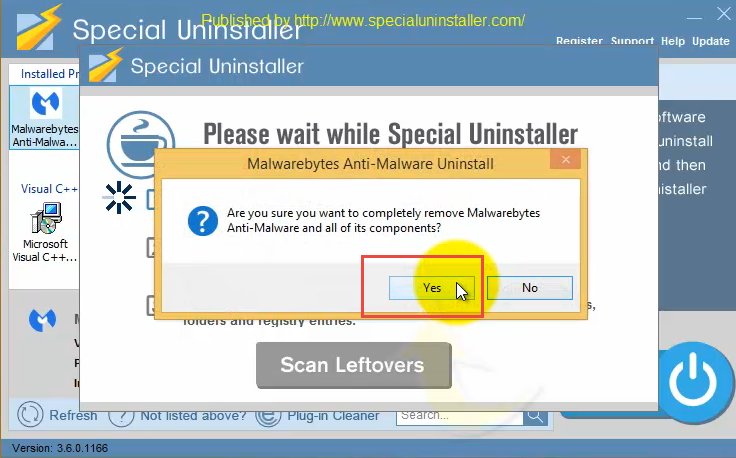
- Click Yes when you receive a message which requires you to restart your computer
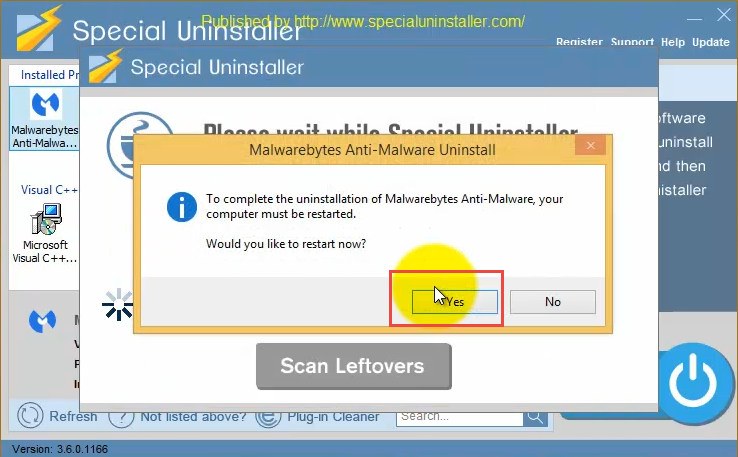
- After start your PC again, launch Special Uninstaller
- Click on Review all the leftovers, then click on Delete Leftovers to remove all of associated fragment left on the computer
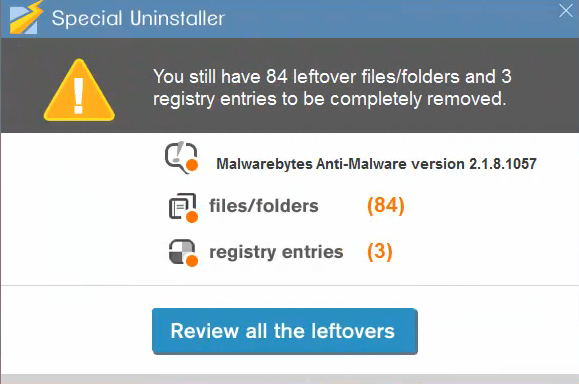
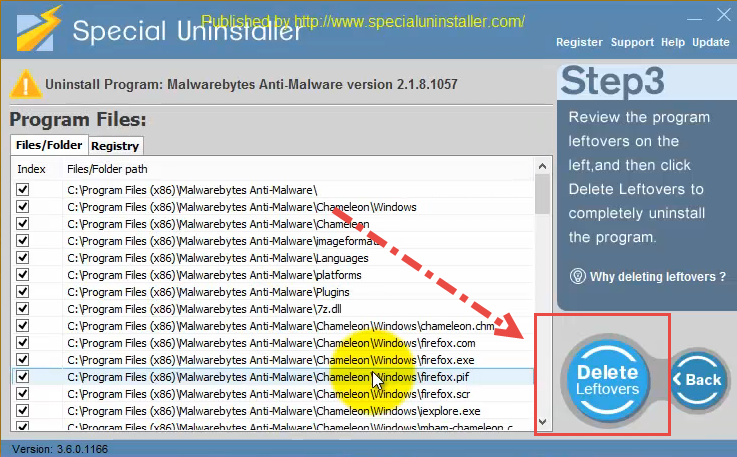
- Click on OK to finish the complete removal of the program
Uninstall Malwarebytes Anti-Malware with Windows removing utility
If have never been tried to to remove an installed program with uninstall tool but the Windows removing feature instead instead, you can remove Malwarebytes Anti-Malware likewise, but the important thing is: you should complete the following removing steps which may be a little different from the removing way you toke previously.

Windows 8/8.1 —
- Right-click on the Windows button
- Select Programs and Features
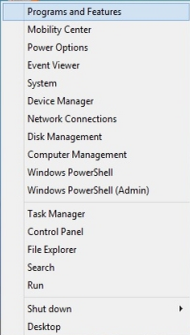
- Locate Malwarebytes Anti-Malware on the list, then click on Uninstall button
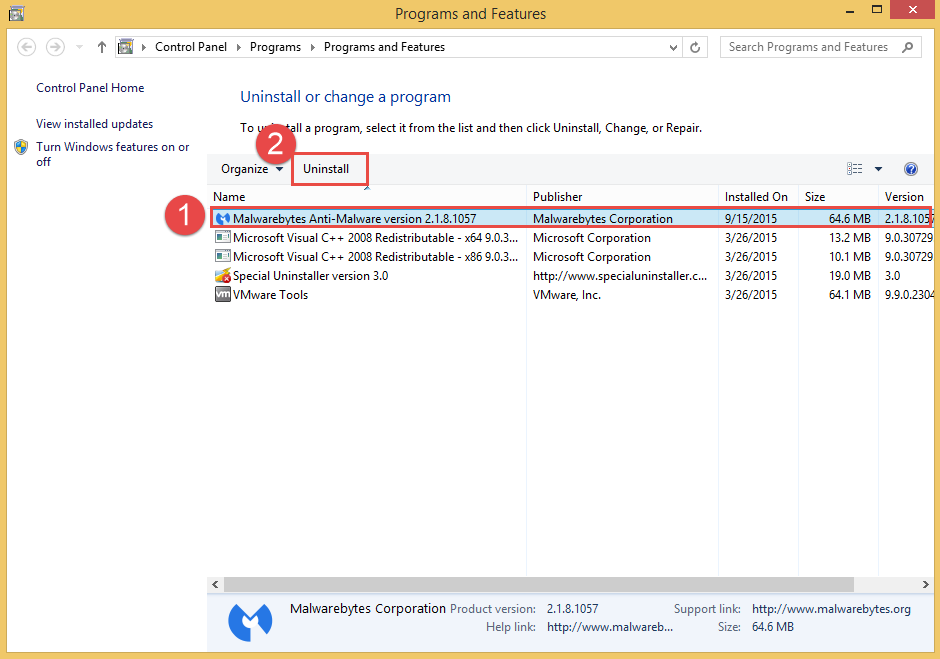
- Get start to remove the program with the uninstall wizard
- Reboot your computer when finish
Windows 7 —
- Click on the Start button, then select Control Panel
- Click on Uninstall a program in the Program section
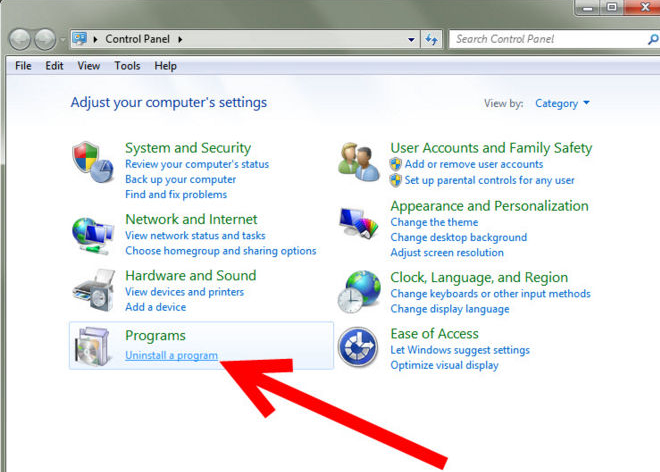
- Highlight Malwarebytes Anti-Malware on the list, then click on Uninstall button
- Follow the instruction to finish the removing process, then restart your PC
Windows XP —
- Click to open Start menu, then choose Control Panel
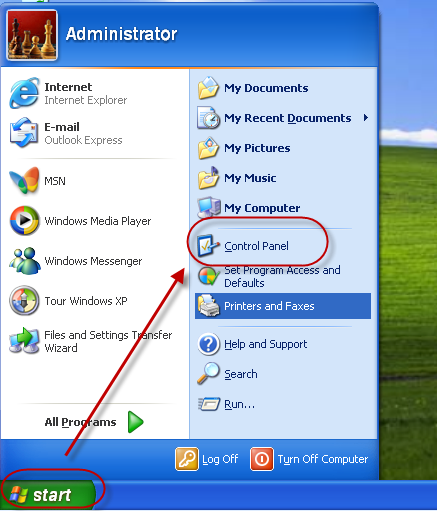
- Click Add/Remove programs to open the removing panel
- Select Malwarebytes Anti-Malware, then click on Remove/Change button
- Click Yes to start the removal, and finish the removal with the tutorials
- Restart your computer
Note! Not finish yet!
If you want to remove Malwarebytes Anti-Malware completely on your PC, the program removal will not finish after uninstalling the program via the Control Panel, because there is still an important work you should do, which is checking and removing all of residual data and files on your computer.
Firstly, check the folder you used to install or store associated data of the Malwarebytes program.
I think you don’t forget the specific location of the installation folder of Malwarebytes Anti-Malware so quickly after uninstall it on the PC, so, just go to check whether it is still on your computer or not, and clean everything inside the folder if you still can find it at there, and some stubborn files removal may need an advanced cleaning tool.
Secondly, open Registry Editor to delete the registries of the application.
- Open Windows search box, type “regedit” in the box
- Click to open it from the search result
- Check every group of the registry inside, delete the one with the name of Malwarebytes
You should be very careful when you decide to delete a registry file, because many of registries are indispensable components of the Windows system or installed applications, any manual removal could be a serious system issues. Therefore, if you are afraid of making any mistake, you can choose to export the specific registry for backup before you remove it.
Useful tips to check the complete removal of a program
A complete removal of installed program is necessary for computer maintainance and saving limited system space. When you uninstall a program on the PC, it is suggested to check if the program has been totally removed with the following methods.
Check program and publisher’s name on the computer
Open the Windows search box, then type the name of the program or its publisher, and see whether there are some associated files are detected on the search results, then choose to remove them completely.
Check System Registry
- Type “regedit” in the search box to open Registry Editor
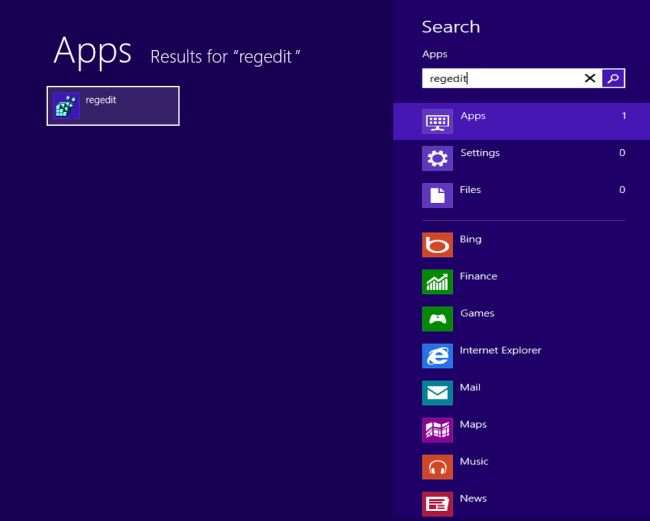
- Expand the groups of registries, and delete the registry key with the program or publisher’s name
Get Special Uninstaller to remove Malwarebytes Anti-Malware right now:

Leave a Reply