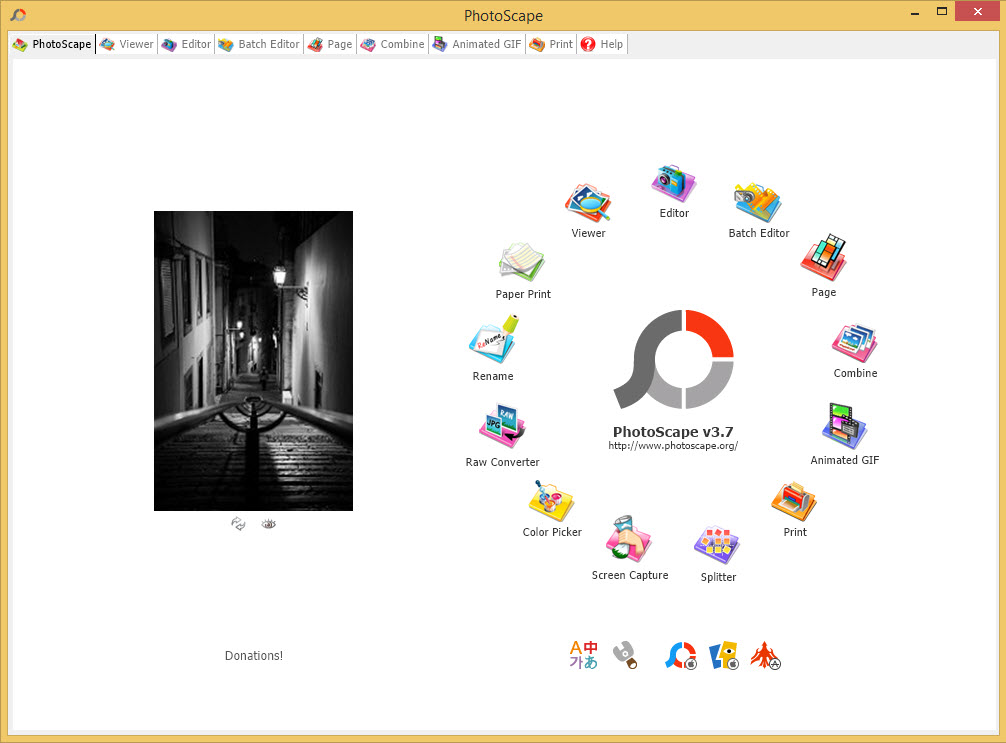
Application PhotoScape is a photo editing software and compatible with Microsoft Windows operating system, it is free of charge and attracts many people to install on the computer, so there must be some users need to remove it for some reasons or problems. Hereby, I am very happy to share the effective way to uninstall PhotoScape completely.

How do you usually uninstall a program ?
As a very common device in the daily life, it is just a piece of cake for people using the computer to meet daily requirements, so it may be not so strange or difficult for you to remove a program on the PC. According to many people’s experiences, the most two common ways of removing an application are:
- Use the program’s own uninstall feature
- Apply Windows uninstall utility
When you need to uninstall PhotoScape, it is feasible for take one of the above removing ways, but did you get any other problem while performing the program removal? This is the point I write this post and introduce the correct way to remove PhotoScape, because many people miss something important during the removal, and actually, they don’t get an effective or complete removal for the application. So next, let’s see what’s the problem and how can uninstall PhotoScape correctly (also available for other program removal).
How can uninstall PhotoScape thoroughly in these common ways?
Option one – remove it with its own uninstall process
With the PhotoScape program installing on your PC, a specified uninstall process is also created in its installation folder. When you decide to uninstall PhotoScape on the computer, you can find out this process and launch it on the computer.
- Find out the shortcut of PhotoScape, right-click on it
- Click on “Open file location”, then you will see the installation folder
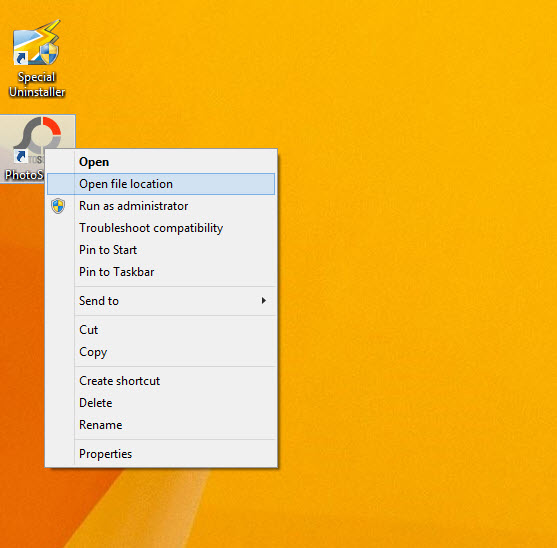
- Locate and click to open the “Uninstall” process, click on Uninstall to activate the removing process
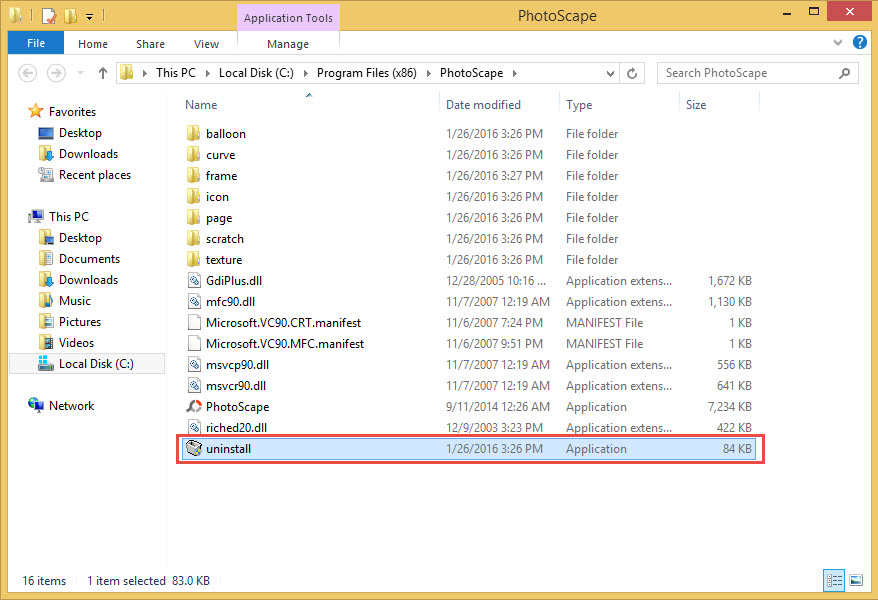
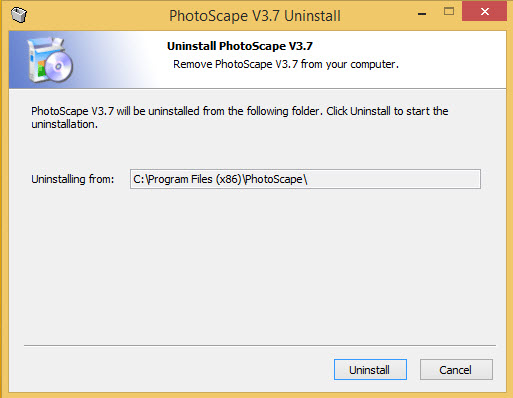
- Please wait until the uninstall is completed, and click on Close to exit
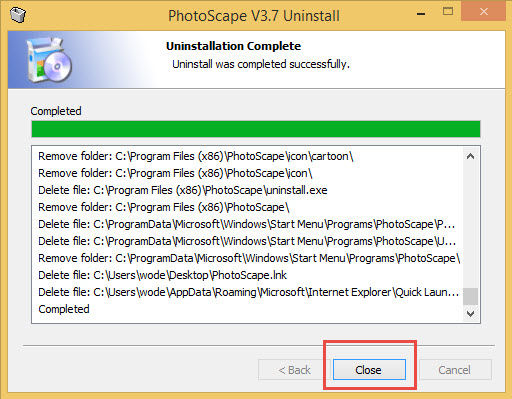
Additional removal: PhotoScape’s leftovers
As a matter of fact, the PhotoScape removal does not come to the end when you finish the above removing steps, after that, you should do a check for associated files which possibly are still leaving on your computer, complete the leftover removal is to complete the whole program uninstall.
- Restart your computer after the above removal
- Check the associated folder used to installed PhotoScape or its associated files
- Open Registry Editor (type “regedit” to open it) to delete those registry entries with PhotoScape
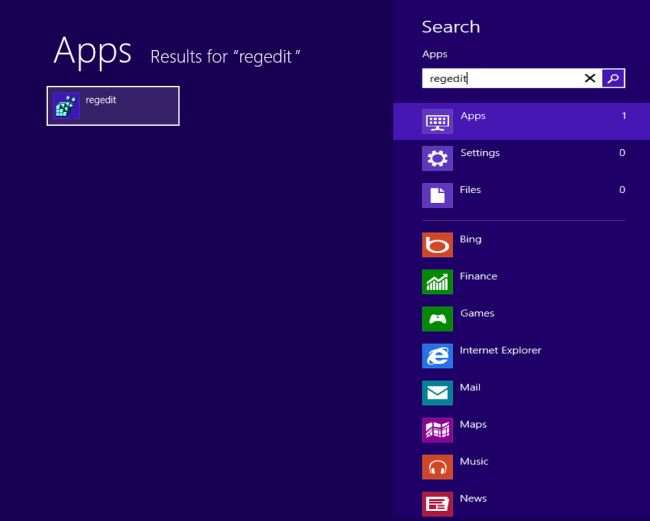
Option two – uninstall PhotoScape with Windows uninstall utility
- Right-click on the Windows button (only for Windows 8/8.1/10, other people can find the uninstall utility in Control Panel), select “Programs and Features”
- Locate PhotoScape on the programs list on the removing panel, then click on Uninstall
- Click on Uninstall on new window to start the removing process
- When the PhotoScape removal is completed, click on Close
- Restart your computer, then go to clean PhotoScape’s leftovers on the computer as uninstall PhotoScape with its own uninstall process
If you cannot find the program on Windows removing utility
- Click on the Windows button, and click on the down arrow
- Find and locate PhotoScape on the menu, and right-click on it
- Select Uninstall on the bottom to activate the removing feature
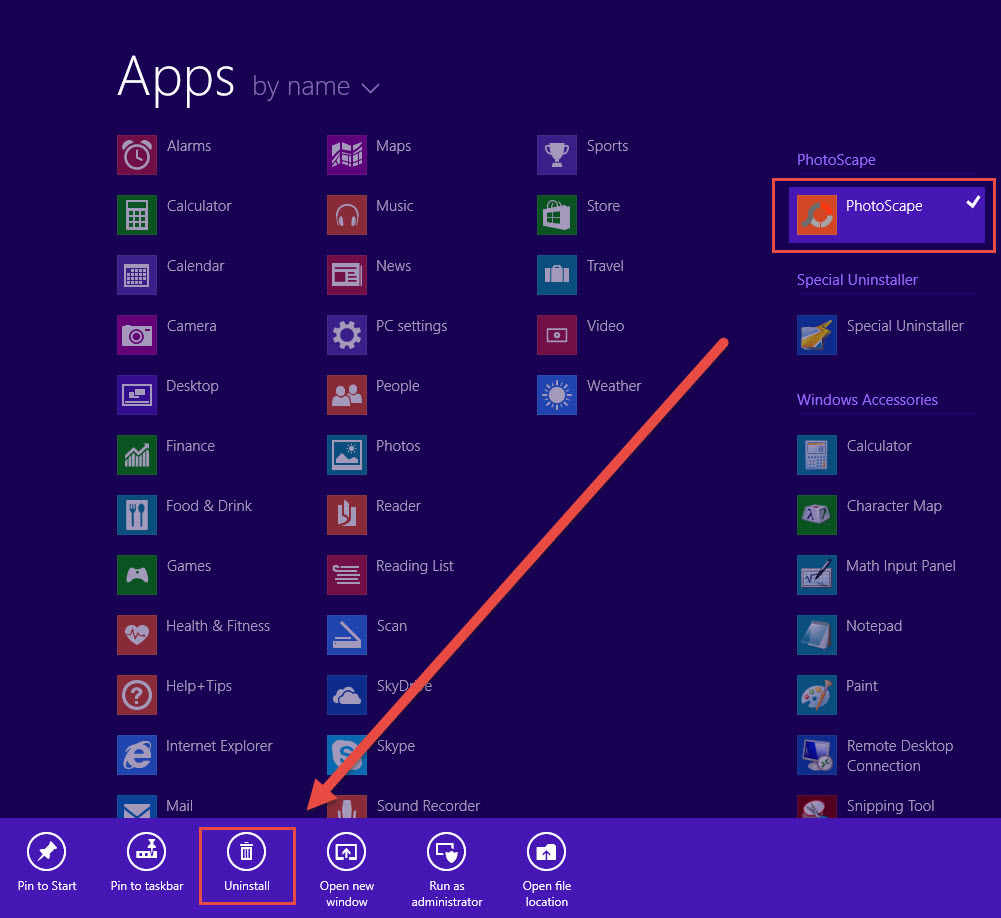
Feel complex or spend too much time on the removal?
Although the above two ways can help to uninstall PhotoScape, it is not the most effective way to remove the program on computer, because you may need to spend a lot of time in finding the leftover files and delete them thoroughly on the PC. What’s more, modifying the Registry Editor is always a very risky job especially for the common user with limited computer knowledge, delete a system registry entry by mistake will cause serious problems on the computer system, so you should be very careful for your behavior on the database and had better do a backup for precaution.
If you just want a better and faster way to help you uninstall PhotoScape, Special Uninstaller will be a good help for you.
My suggestion: remove PhotoScape with Special Uninstaller
As an automatic and profession uninstaller, Special Uninstaller provides useful and practical features to help the computer user to uninstall unwanted program quickly and thoroughly on the PC, more significantly, leftovers removal after the standard removal will ensure a complete uninstall for the program, and the whole removing process can be finished in a few minutes. Sounds good and want for a try? You can also refer to the following instructions about how to uninstall PhotoScape with Special Uninstaller.
- Launch Special Uninstaller on the computer
- Select PhotoScape, click on Run Uninstaller
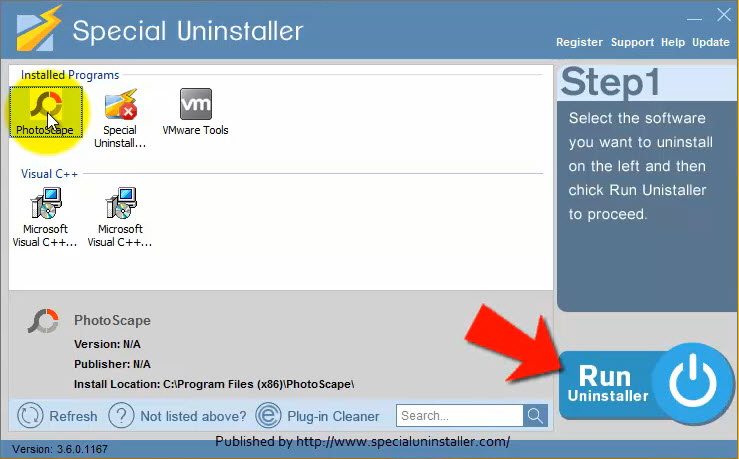
- Click Yes to make sure you want to remove PhotoScape, and click on Uninstall button to start the removal on the new window
- Click on Close when the program removal finishes
- Click Scan Leftovers button, and delete all of related files which are found that still leaving on the computer
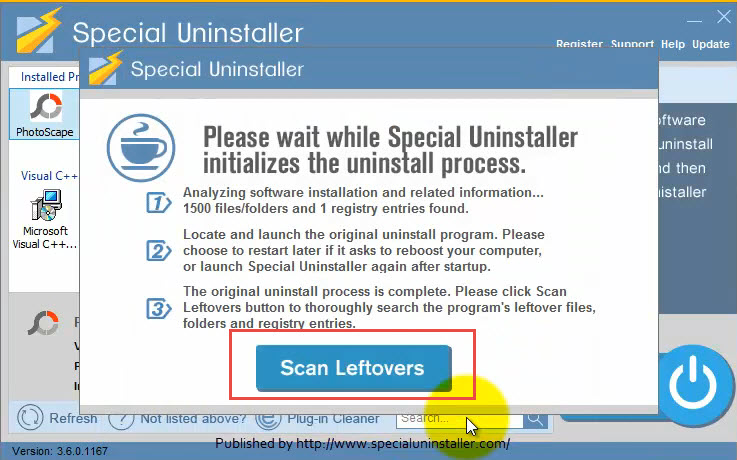
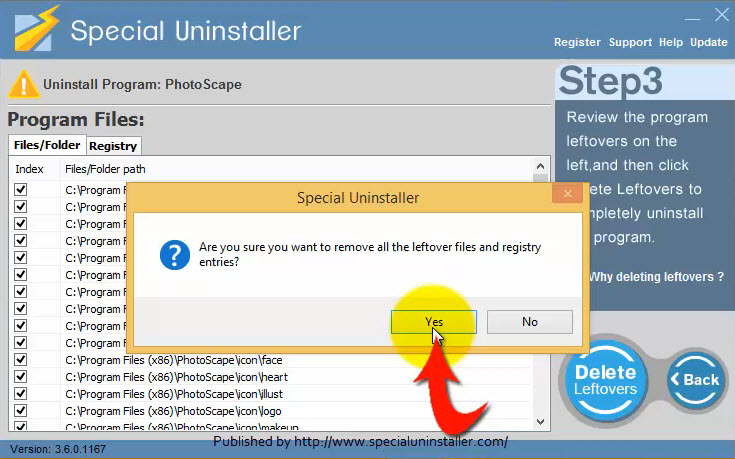
- Click OK to complete the whole program uninstall
- Exit the uninstaller and restart the system
Video tutorials to uninstall PhotoScape with Special Uninstaller: