Lately some users have been asking how to correctly remove TotalAV in Windows, so we’re writing solutions on this page to provide help.
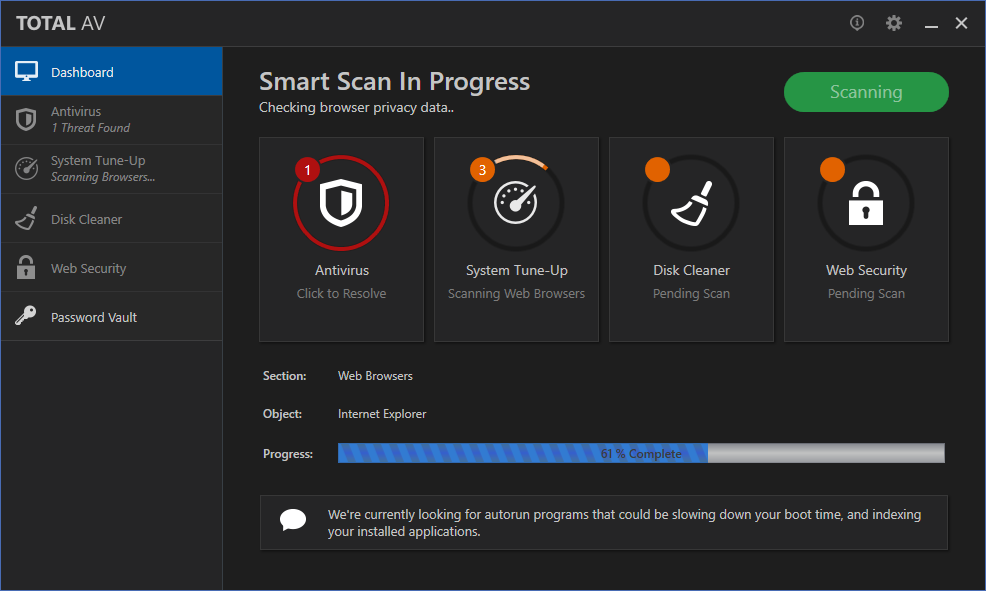
If any file of TotalAV is missing and you’re not able to perform the removal, download it here and following the instructions to fix the problem.

1. Close the program first.
- Check the System Tray in the bottom-right corner of your screen, right-click the program icon and select Exit.
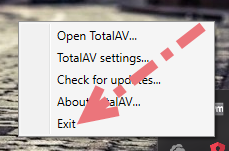
2. Remove TotalAV via the programs list.
To do it via the Start screen:
- In the bottom-left corner of your screen, right-click the Start button.
- Click Programs and Features.
- Find TotalAV and double-click it to activate the built-in uninstaller.
To do it via the Start menu:
- In the bottom-left corner of your screen, click on the Start button and select Settings.
- Click System > Apps & Features.
- Select TotalAV and click Uninstall > Uninstall.
3. Follow the prompts to proceed.
- When you see the uninstall wizard pop up, click Next to proceed.
- If you don’t want to inform the developer why you’re uninstalling it, leave it blank and click Uninstall.
- Wait for the built-in uninstaller to finish its job.
- Click Yes to restart your PC right away or click No to restart it later.

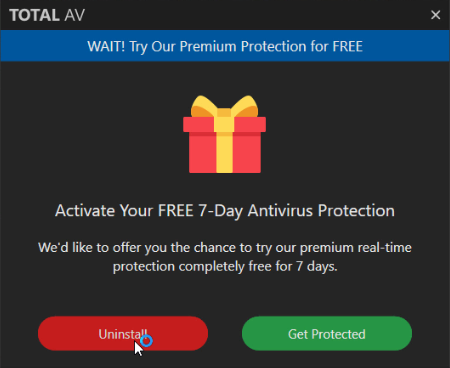
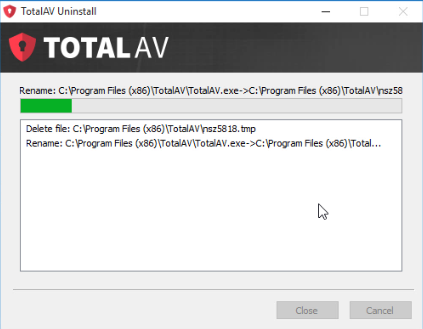
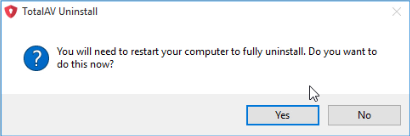
4. Delete the leftovers from the hard disk.
- Here are the folders to delete:
C:\Program Files (x86)\TotalAV
C:\ProgramData\TotalAV (Please note the Program Data folder is Hidden)
5. Remove TotalAV Entries via the Registry Editor
Please be sure you have removed all the programs related to TotalAV, otherwise just skip Step1 and directly reboot your PC if you haven’t done it.
To do it via the Charms bar:
- Press Windows + C on your keyboard at the same time to open the charms bar, and select Search.
- Enter “regedit” in the box to open the Registry Editor.
- Delete the following folders:
HKEY_CURRENT_USER\Software\TotalAV\
HKEY_LOCAL_MACHINE\SOFTWARE\TotalAV\
- On the navigator, click Edit > Find…, and enter “TotalAV” to find & delete the vestiges if found.
To do it via the Start menu:
- Click the Start, and enter “regedit” to open the Registry Editor.
- Delete the following folders:
HKEY_CURRENT_USER\Software\TotalAV\
HKEY_LOCAL_MACHINE\SOFTWARE\TotalAV\
- On the navigator, click Edit > Find…, and enter “TotalAV” to find & delete the vestiges if found.
6. Restart your PC to take effect.
- Then check whether the program has been completely removed. But if you have installed Adaware in compatible mode, reboot is not required.
Remove TotalAV with A Reliable Tool
There are many tools you can easily get on the Internet, the hard part is which to choose. If you kinda lost your way, take my preparation – a good general-purpose tool that is available in most versions of Windows and works with types of programs:
1. Click the blue download button on the page to download & install Special Uninstaller, then run it.
2. Find & select TotalAV in the Programs list, and click Run Uninstaller.
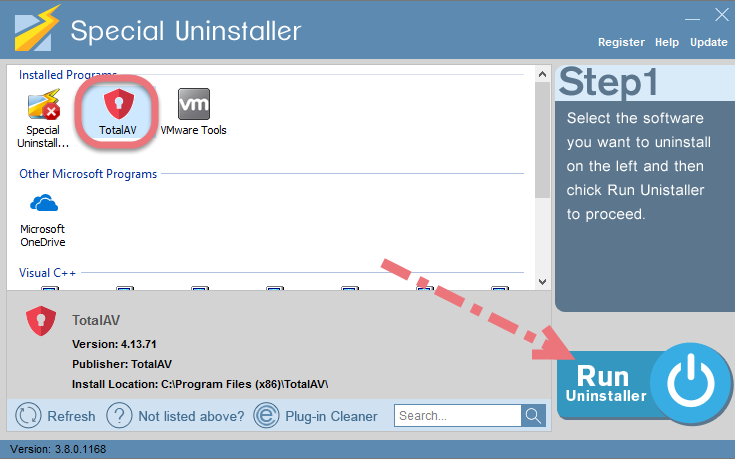
3. Follow the prompts to proceed with the removal, then click Scan Leftovers when you’re able to. Keep all the related items checked, and click Delete Leftovers to fully remove TotalAV.
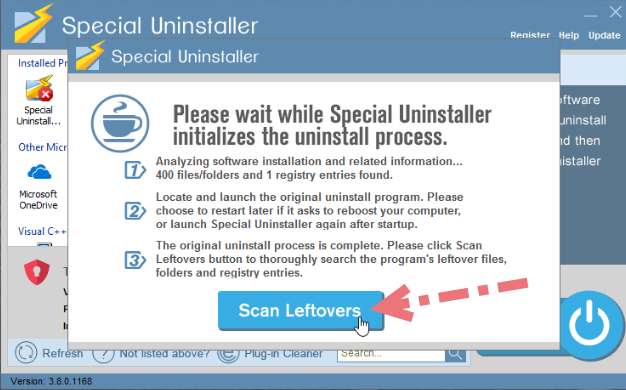
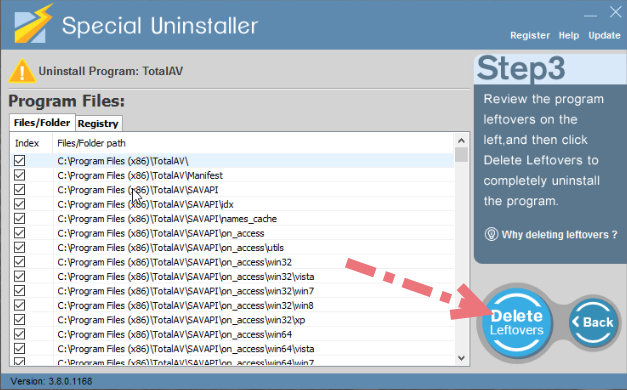
To check whether you’ve done the removal well, click “Back” You will be brought back to the list, where you can see all the currently installed programs on the system, then just do the same to remove other unwanted programs from your PC. Watch this video to quickly know the whole process:

Leave a Reply