Seeking solutions to remove Foxit PhantomPDF from your PC? Then browse this page, you will find useful information to read.
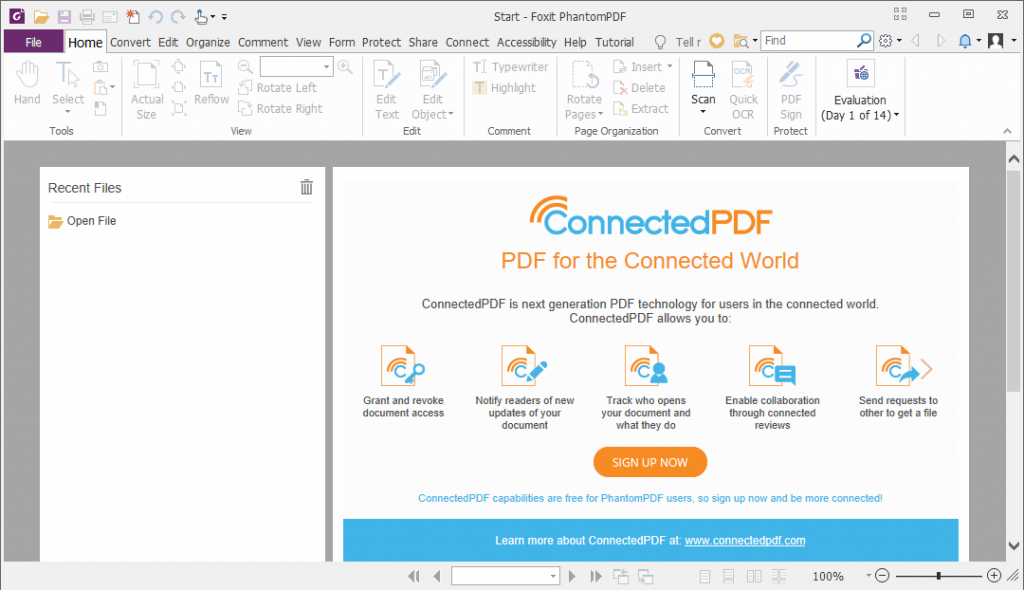

Regular Steps to Remove Foxit PhantomPDF in Windows
1. First of all, log in your system with an account that has the Administrator rights, so that you will be able to go through all the steps, which are considered to be the actions of making changes in Windows. Otherwise you may need to provide the password when trying to remove Foxit PhantomPDF.
But if you are using the same account all the time, don’t bother to understand what I just said, and go to the next.
2. Shut down Foxit PhantomPDF, end all the related processes via Task Manager.
Press and hold Ctrl + Alt + Del on your keyboard to open Task Manager > Make sure the program isn’t running by checking the Applications tab, then go to the Processes tab, and end the related ones. They probably have similar names.
3. Remove Foxit PhantomPDF through the Programs list.
Windows 7: Click on Start button in the bottom left corner (or simply hit the Windows key on your keyboard), move your mouse pointer to the Control Panel and then click on it. > Select Uninstall a program under the Programs section. (If you’re a user of Windows XP, click on Add or Remove Programs.)
Windows 8: Right-click on Start button in the lower-left corner, and click on Control Panel > Select Uninstall a program under the Programs section.
Windows 10: Open the Start menu > Click Settings > Click System on the Settings menu > Select Apps & features from the left pane, then a list of all installed apps appears in the right pane.
Select Foxit PhantomPDF > Click the Uninstall button that appears (If it is grayed out, this is a system app you cannot remove) > Click the Uninstall pop-up button to confirm. Its default uninstaller will be activated with a pop-up window, on which please choose the last option Uninstall, and hit the Uninstall button when being told you are about to remove Foxit PhantomPDF. > Wait for the installation wizard to process your request and quietly perform the removing process.
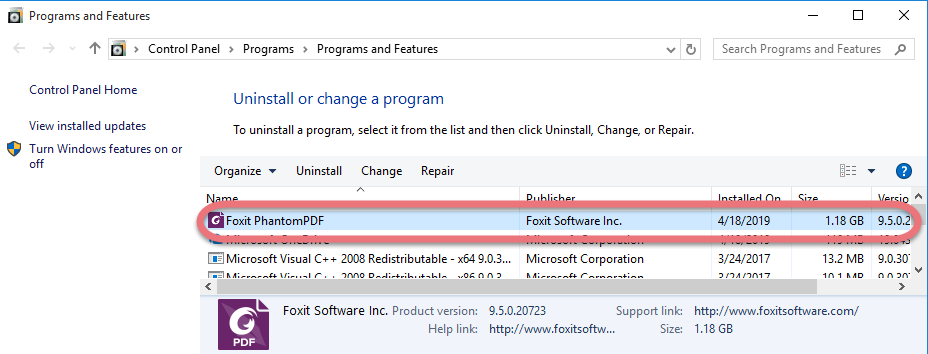
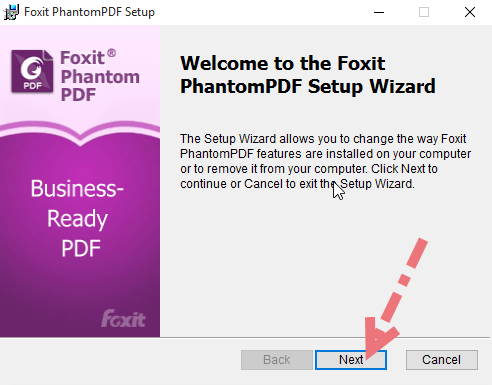
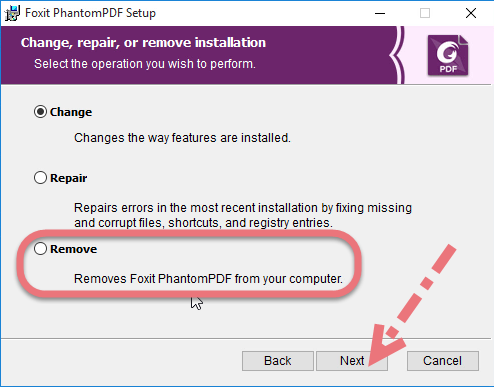
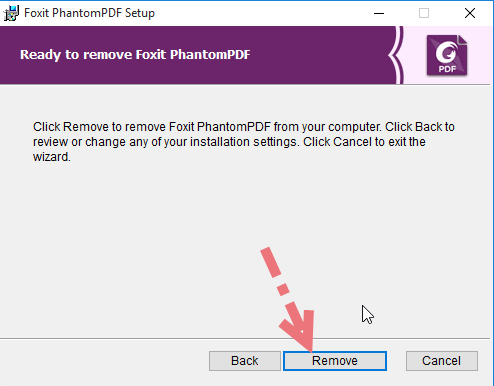
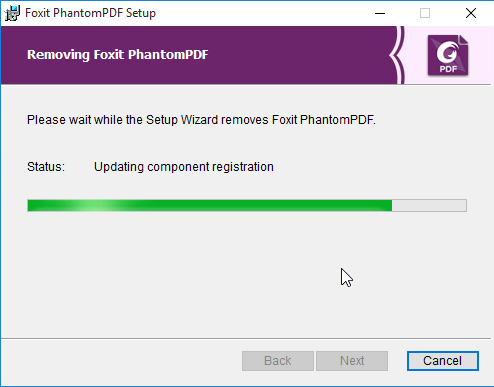
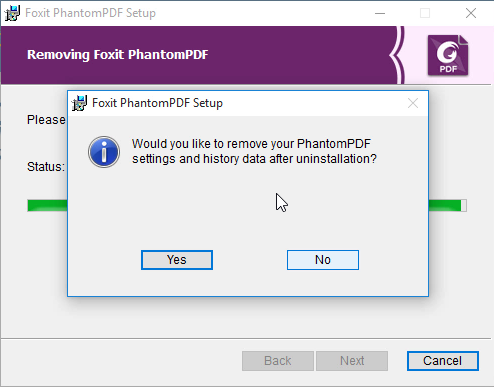
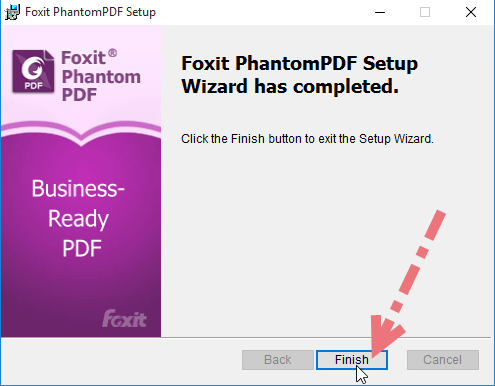
At last it may tell you “The product was successfully uninstalled, blah blah blah…”. Just click on Restart computer (or Restart later) button if there are such buttons.

4. Delete the vestiges from Registry Editor to completely remove Foxit PhantomPDF.
If you’ve never done this before, not even for once, I suggest backing up your Registry before continuing. More troubles would be brought if anything is deleted by mistake. And it’s way too complicated to explain how to restore the data. So, just be careful.
To open the Registry Editor:
Windows 7: Click on Start button (or simply hit the Windows key on your keyboard), type “regedit” in the box and press Enter key.
Windows 8: Just like how you opened Control Panel > Hover your mouse pointer to the bottom right corner until you see the charms bar pops up from the right side, type “regedit” in the search box, and hit the Enter key on your keyboard.
Windows 10: Executing “regedit” from any command-line area (just like how you do it on Windows 8).
Then the Registry Editor will be presented with a new window > On the navigator, click Edit, then Find… > Enter “Foxit PhantomPDF” to search its leftovers > Once found, right-click or tab-and-hold it and select Delete > You’ll be asked to confirm the key or value deletion request, tap or click Yes to completely remove Foxit PhantomPDF.
5. Restart your computer.
The kind of that benefits from a value or key removal is usually the kind of thing that requires a PC restart to take effect.
By now You have come a long way to remove Foxit PhantomPDF. Personally they are pretty much the same thing in different versions of Windows. So when I switch between them, I won’t be confused. Do you? Well, there is actually another way that applies to all the popular Windows operating systems. Find out the way under the next subtitle.
Simpler Way to Remove Foxit PhantomPDF in Windows
What I’m trying to recommend is a cleaning tool that sees to your needs in such problems. It can quickly remove Foxit PhantomPDF and other stubborn programs from your system, and it’s definitely not a quickie.
1. Download and install Special Uninstaller.
2. Double-click its desktop icon to launch it, you will know what programs are currently installed on your PC. Find and select Foxit PhantomPDF as your target, and hit Run Uninstaller to scan for all the related files.

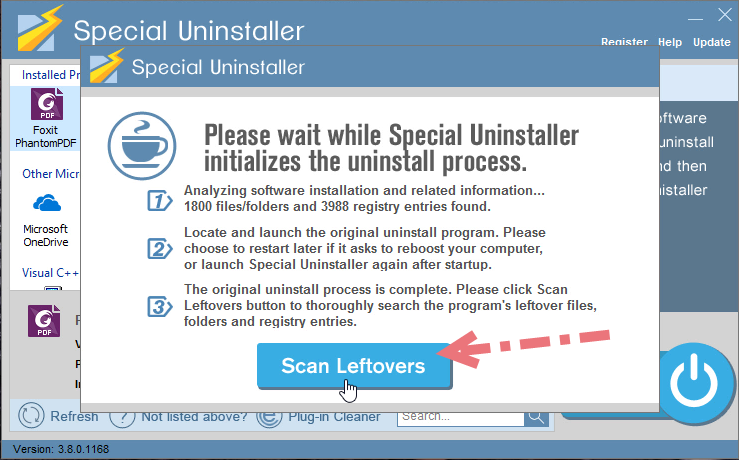
3. Confirm the removal. When it says “Please wait while Special Uninstaller initializes the uninstall process.” Then you can click Scan Leftovers to scan for its leftovers, and hit Delete Leftovers at last to completely remove Foxit PhantomPDF.
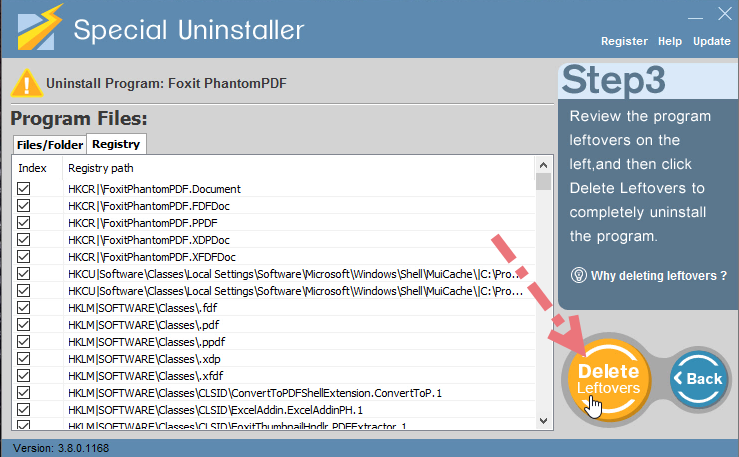
Clicking Back will bring you back to the program list, then you may check whether Foxit PhantomPDF has gone from your PC.
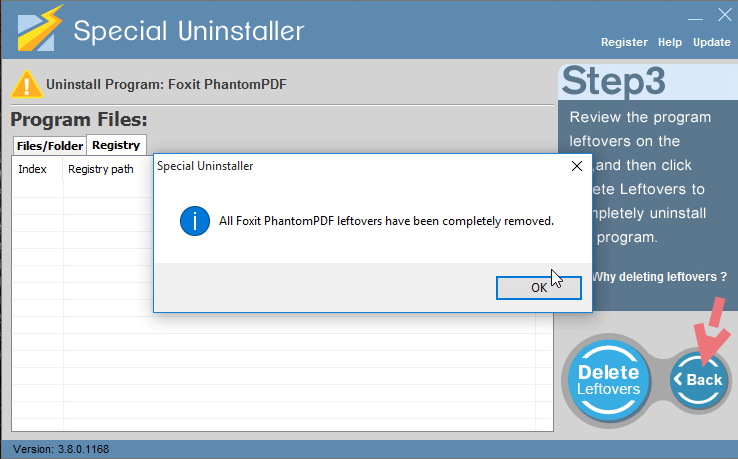
To fully remove Foxit PhantomPDF, this method saves your time and spares the system from several possible risks. Without any other bundled product that might threaten the system security, it has won many users in the past few years. Give it a shot to see if it’s worth keeping.

Leave a Reply