Here you can learn different solutions to remove Microsoft Edge in Windows. For removal instructions of other programs, just search the names on this site.
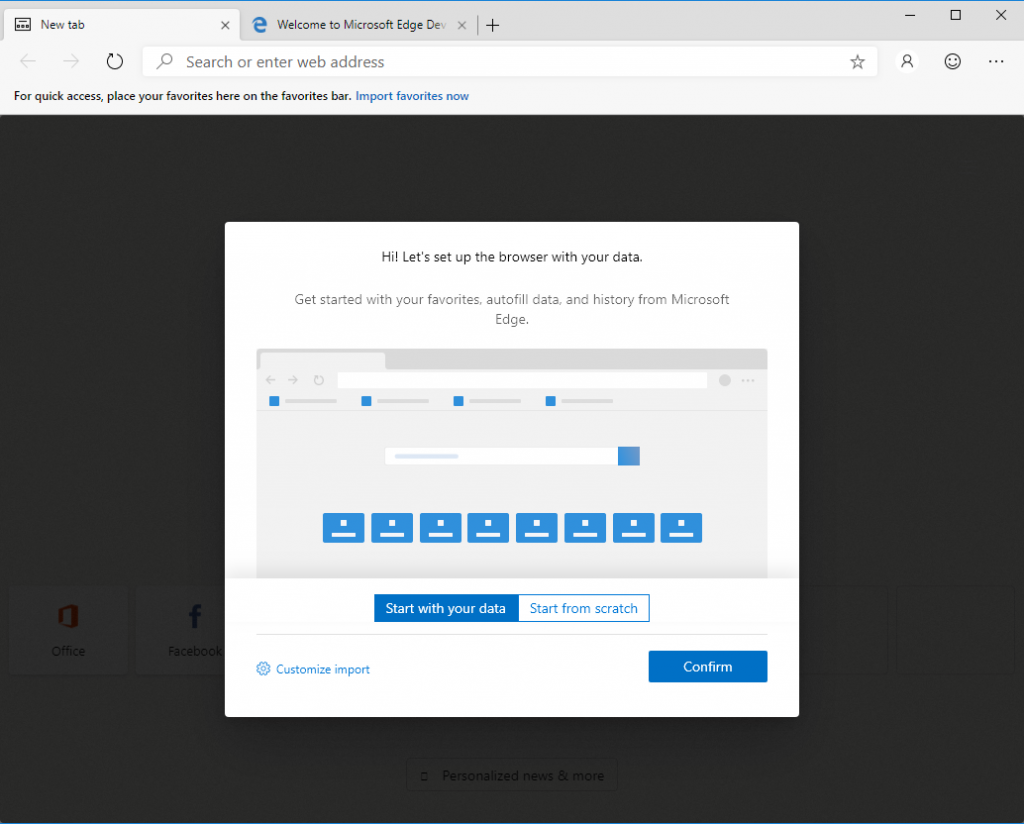
According to Microsoft’s official site, their dev builds are the best representation of their improvements in the past week. They have been tested by the Microsoft Edge team, and are generally more stable than Canary. You can also download the current version of Microsoft Edge for iOS and Android, and sync your favorites with the Microsoft Edge Insider Channels.
Official site: https://www.microsoftedgeinsider.com/en-us/download/
Default installation directory: C:\Program Files\Microsoft Edge
Built-in uninstaller: C:\Program Files\Microsoft Edge\uninstall.exe
Estimated size: Unconfirmed
If you don’t like Edge, you don’t have to be stuck with it because there are many popular web browsers to choose from: Chrome, Mozilla’s Firefox, and Opera’s well, Opera. To fully remove Microsoft Edge, you will only need to perform every step in correct order. Better yet, you can choose to try our recommended tool below, which will help you get the removal done with higher efficiency.
Remove Microsoft Edge with a Facilitated Tool
Using Special Uninstaller will save you a lot of time, better ensuring a complete removal for the program you wish to remove.
Here are video demonstration & specific procedures of how to remove Microsoft Edge:
1. Click any of the blue download buttons on this page or visit the homepage to download Special Uninstaller.
2. Run it, and you can see clearly what programs are installed currently. Choose Microsoft Edge and click Run Uninstaller.
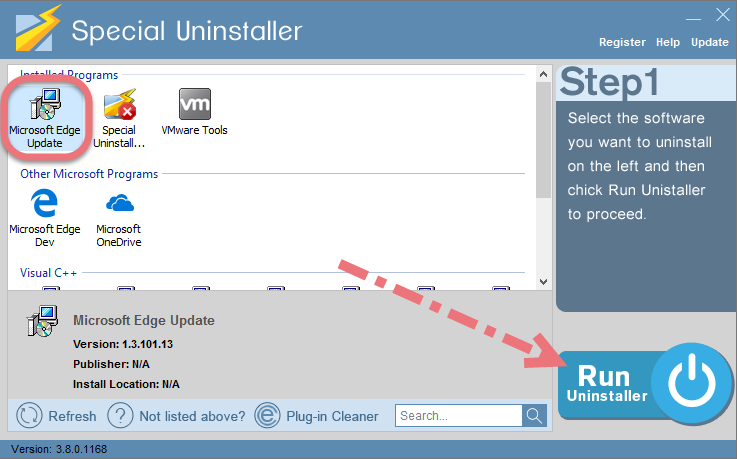
It will scan for all the related files and get ready for your next request, during which you may be asked for confirmation of this removal, just click Yes/OK to proceed.
3. Click Scan Leftovers when it turns to blue, then you see the all the vestiges that most users will forget to delete during the manual removal. Click Delete Leftovers to fully remove Microsoft Edge.

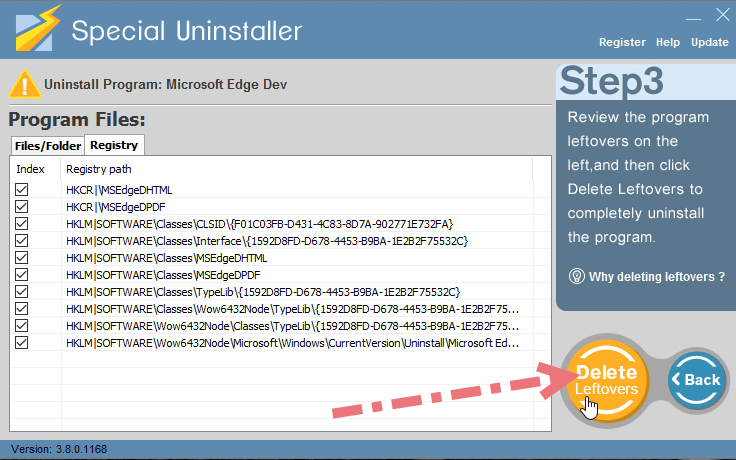
Clicking Back to refresh the list of currently installed programs, and check whether your target has gone. You can perform the same steps to remove other unwanted programs on your computer. I do hope this recommendation can be a better removal solution to you anytime.
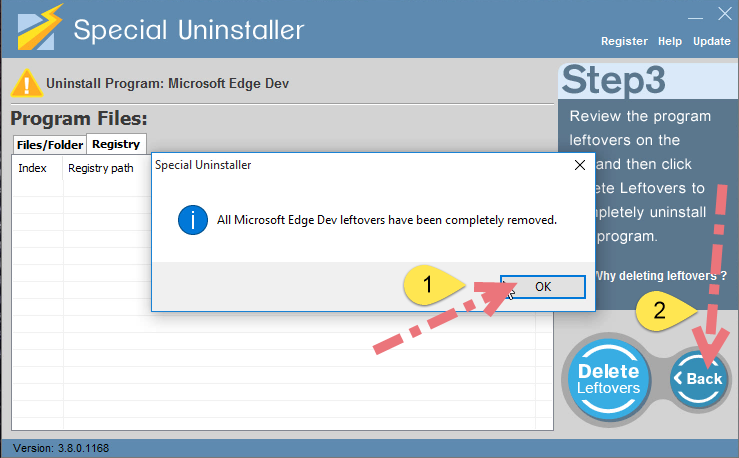
To learn the manual removal way, continue your reading under the next subtitle.
How to Manually Remove Microsoft Edge in Windows?
The removal steps I listed can be performed in both Windows 8 (Start screen) & Windows 10 (Start screen/Start menu). In case some users still haven’t figured out how to change the Start screen into the Start menu in Windows 10:
1. Go to Start > Settings command.
2. At the Settings window, click the setting for Personalization.
3. At the Personalization window, click the option for Start.
4. In the right pane of the screen, the setting for “Use Start full screen” is turned on. Just turn it off.
5. Click the Start button, and you should see the Start menu. 🙂
Now let’s see how to correctly remove Microsoft Edge from your computer:
1. Close the program first.
- Check the System Tray in the bottom-right corner of your screen, right-click the program icon and select Exit.
2. Remove Microsoft Edge via the programs list.
If you want to do it via the Start menu:
- In the bottom-left corner of your screen, click on the Start button and select Settings.
- Click System > Apps & Features.
- Select Microsoft Edge and click Uninstall > Uninstall.
If you want to do it via the Start screen:
- In the bottom-left corner of your screen, right-click the Start button.
- Click Programs and Features.
- Find Microsoft Edge and double-click it to activate the built-in uninstaller.
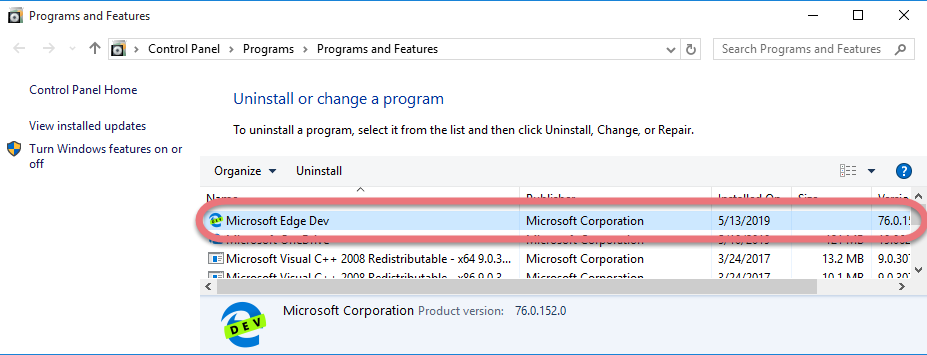
3. Follow the prompts to proceed.
- If you are not reinstalling Microsoft Edge later, you may check the “Also clear your browsing data?” option.
- Wait for the built-in uninstaller to finish its job.
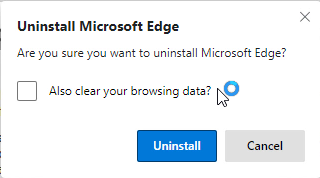
4. Remove Microsoft Edge Vestiges via the Registry Editor.
If you want to do it via the Start menu:
- Click the Start, and enter “regedit” to open the Registry Editor.
- Delete this folder: HKEY_CURRENT_USER\Software\Microsoft Edge
- Delete this folder: HKEY_LOCAL_MACHINE\SOFTWARE\Microsoft Edge
- On the navigator, click Edit > Find…, and enter “Microsoft Edge” to find & delete other vestiges if found.
If you want to do it via the Charms bar:
- Point your mouse to the bottom-left corner of your desktop, and click Search on charms bar.
- Enter “regedit” in the box to open the Registry Editor.
- Delete this folder: HKEY_CURRENT_USER\Software\Microsoft Edge
- Delete this folder: HKEY_LOCAL_MACHINE\SOFTWARE\Microsoft Edge
- On the navigator, click Edit > Find…, and enter “Microsoft Edge” to find & delete other vestiges if found.
5. Restart your PC to take effect.
- Then check whether the program has been completely removed.
If the above instructions failed to help you remove Microsoft Edge somehow, leave your comments with specific description to let us know. Hopefully you will always be able to solve problems successfully on your PC.

Leave a Reply