
Firefox is a free internet browser which is widely-used by many people as their preferred choice for browsing the internet. However, it also causes inconveniences when it crashes the computer system. However, it also has disadvantages when it crashes the computer system. So, it therefore makes people want to uninstall Mozilla Firefox thoroughly from their computer. Sometimes, however, many people found it easy to install while a headache when they want to uninstall. Are you finding a way to fully uninstall Firefox from your computer?

Video Guide: How to Uninstall Mozilla Firefox
The normal way to uninstall Mozilla Firefox is to use its built-in uninstaller and Windows add/remove program as following
Uninstall Mozilla Firefox using Windows standard add/remove program
1. Close Mozilla Firefox.
2. Click the Start button and navigate to the Control Panel.
3. Once your in the Control Panel then double-click the Add/Remove Programs icon.
3. In the program list highlight the Mozilla Firefox and press either Remove or Install/Uninstall.
4. Follow the instructions on screen.
5. Restart your computer.
Up to here, the uninstallation has not finished yet. The next move you need to do is to delete the folders and registry entries related to Mozilla Firefox.
Click Start, Run and input Regedit, and then click Enter to get access to the registry. Delete all the following keys:
Delete invalid files and registry entries of Mozilla Firefox
[HKEY_CLASSES_ROOT\Firefox HTML]
[HKEY_CURRENT_USER\Software\Classes\Applications\firefox.exe]
[HKEY_CURRENT_USER\Software\Mozilla]
[HKEY_CURRENT_USER\Software\Mozilla Plugins]
[HKEY_LOCAL_MACHINE\SOFTWARE\Mozilla]
[HKEY_LOCAL_MACHINE\SOFTWARE\mozilla.org]
[HKEY_LOCAL_MACHINE\SOFTWARE\Mozilla Plug-in]
Why not try a uninstaller tool to remove Mozilla Firefox automatically and quickly? What’s more, it is safe while avoiding you delete the wrong files which will bring you a various of troubles.

How to uninstall Mozilla Firefox automatically and safely
- STEP 1. Download Mozilla Firefox Uninstall Tool and Install It.
- STEP 2: Select Mozilla Firefox from the detected program list and click “Run Uninstaller”.
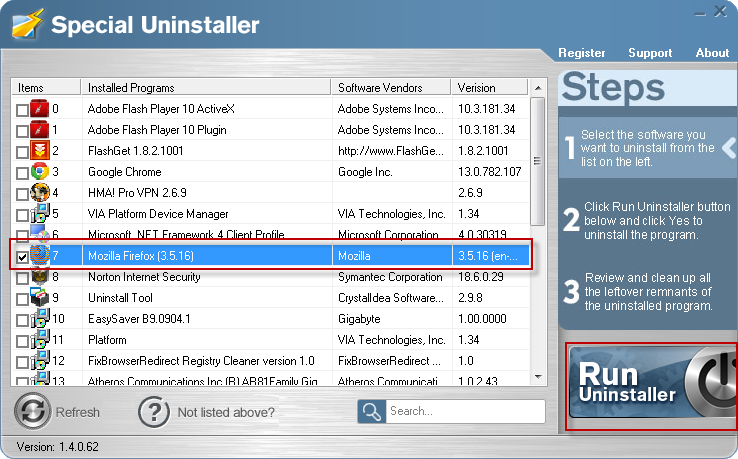
- STEP 3: Click “OK” button to start the uninstall process.
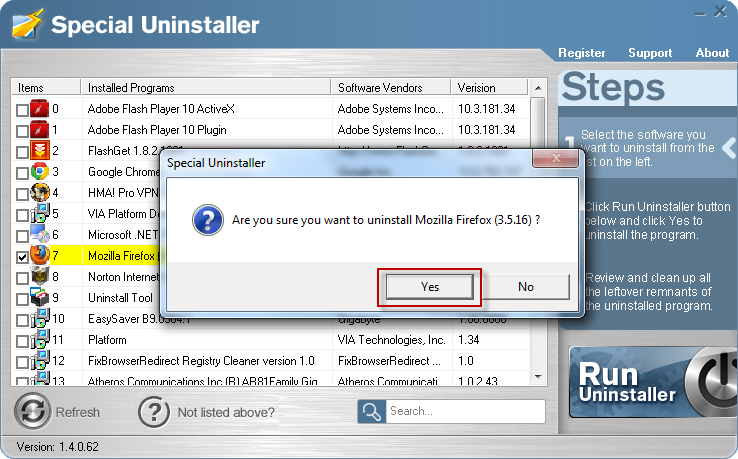
- STEP 4: Wait for the standard uninstall process to be completed and select Scan Leftovers to detect leftover files/registry entries and click Delete Leftovers.
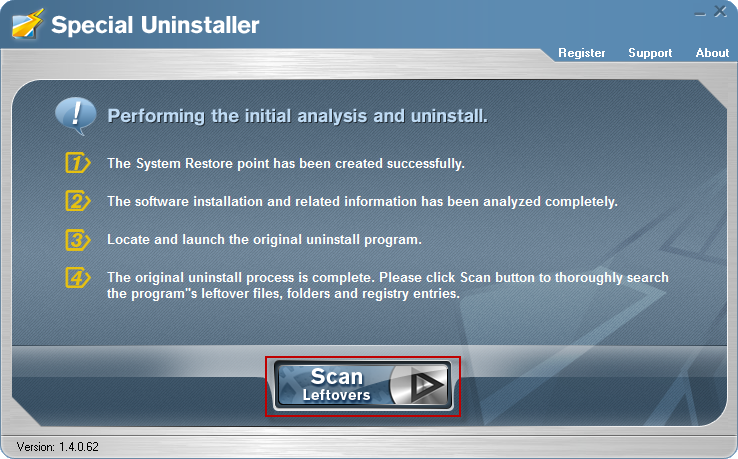
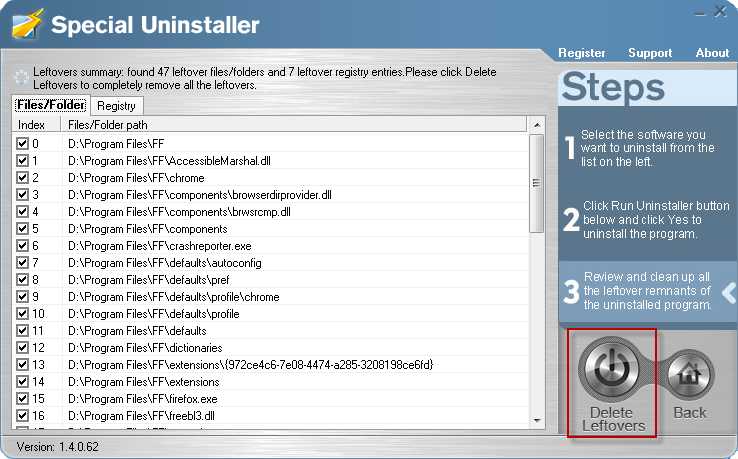
- STEP 5: Click “OK” to finish the uninstall process.
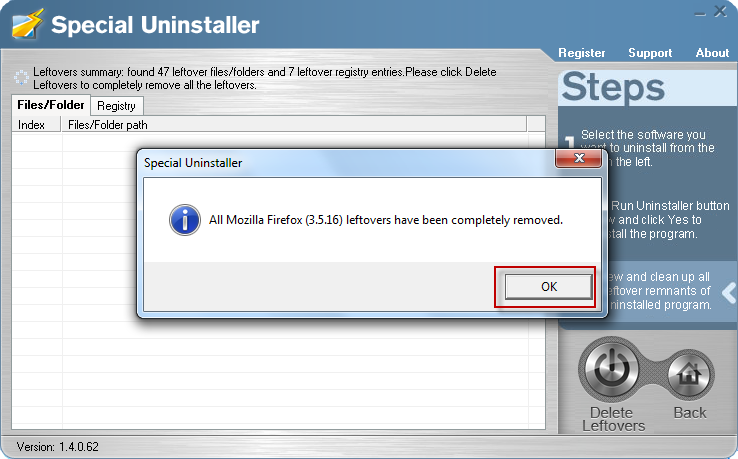
Leave a Reply