You can follow our instructions on this page to completely remove DVD Shrink without causing any troubles.
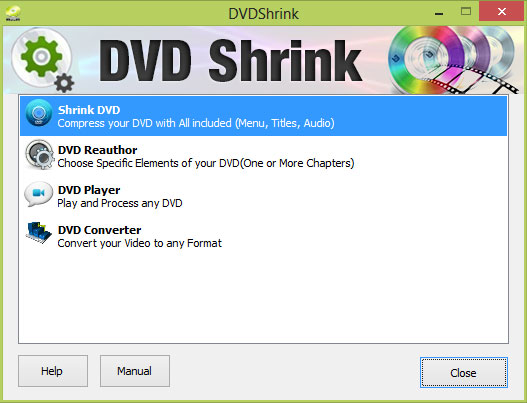
Official website: www.dvdshrink.org
Default installation location: C:\Programs Files\DVD Shrink\
Default uninstaller: C:\Programs Files\DVD Shrink\unins000.exe”
Estimated size: 948.26 KB

How to Manually Remove DVD Shrink in Windows?
1.Open Programs and Features to Remove DVD Shrink
1.1 Right-click on the Start button in the bottom-left corner of your screen, and select Programs and Features.
1.2 Locate the unwanted (maybe outdated) DVD Shrink item in Uninstall or change a program list (Windows programs manager or Currently install programs list), which should have the option to change, repair or uninstall the program.
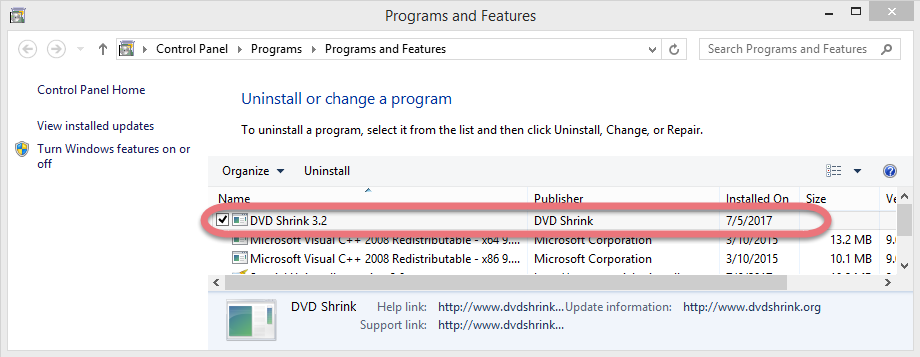
1.3 Double-click DVD Shrink the start the removal.
1.4 Its default uninstaller will be activated with a pop-up window. Provide confirmation to proceed, and wait for it to finish the job.
2.Remove DVD Shrink from the Windows Registry
2.1 Press and hold Windows key + C to open the charms bar, select Search, type regedit in the search box, and hit the Enter key on your keyboard to open the Registry Editor.
2.2 Then the Registry Editor is now presented with a new window. Delete everything under HKEY_CURRENT_USER\software\DVD Shrink\
2.3 To search for other possible remaining files, click Edit > Find… on the navigator, and enter “DVD Shrink”. If found, delete it to completely remove DVD Shrink.
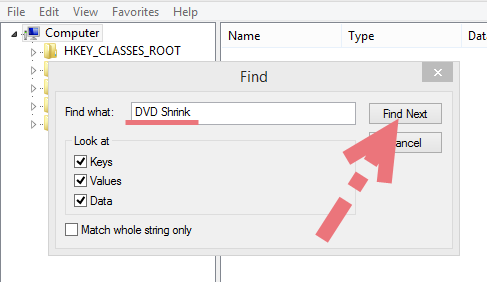

2.4 Restart your computer to take effect, and you may check whether the removal has been done successfully.
A Simpler Way to Remove DVD Shrink & Other Unwanted Programs
This would be an easy-to-use, small-sized tool that supports all the popular Windows OS versions. You can also try to uninstall other programs that are not welcome anymore in the system with it. How does it work? Take a quick look below:
1. Click any of the blue download buttons on this page or visit the homepage to download Special Uninstaller.
2. Run it, and you can see clearly what programs are installed currently. Choose DVD Shrink and click Run Uninstaller.
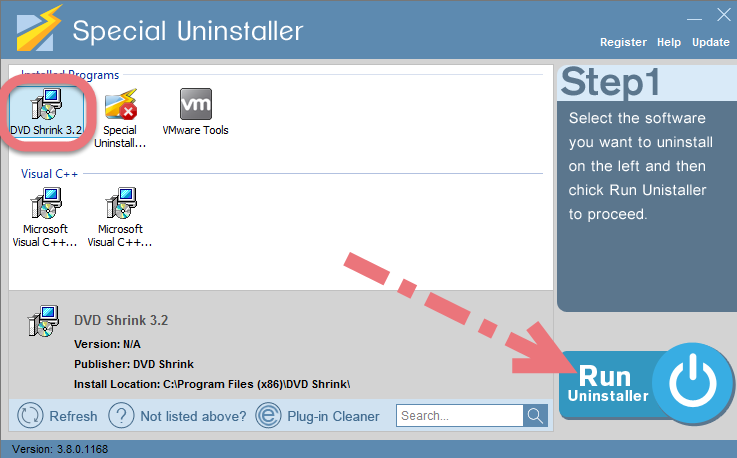
It will scan for all the related files and get ready for your next request, during which you may be asked for confirmation of this removal, just click Yes/OK to proceed.
3. Click Scan Leftovers when it turns to blue, then you see the all the vestiges that most users will forget to delete during the manual removal. Click Delete Leftovers to fully remove DVD Shrink.
Clicking Back to refresh the list of currently installed programs, and check whether your target is no long there. You can perform the same steps to remove other needless programs and free up some disk space. I do hope this recommendation can be a better removal solution to you anytime.

Leave a Reply