If you haven’t figured out how to correctly remove HD Downloader on your own, read this page for solutions and get it done.


How to Remove HD Downloader – Manual Steps to Follow
1. Quit the HD Downloader program before you perform the removal. Better open Task Manager to check whether there is any related process running in the background and end them.
2. Find HD Downloader in the Programs and Features: Right-click on the Start and select Programs and Features.
3. Remove HD Downloader through the built-in uninstaller: Double-click HD Downloader in the list to start the removal.
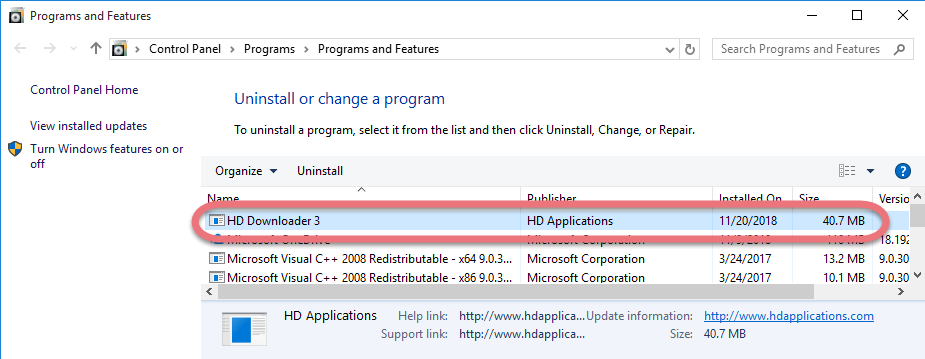
4. Confirmation: During the process you’ll be asked what reason made you want to remove HD Downloader – just choose any of them, and click Continue. Remember to tick the option “Remove all user data, history and settings from this computer,” then click Uninstall to confirm the uninstall.
5. Delete the possible lingering files of HD Downloader in the Registry: See there is a Search box on the Taskbar? Enter “regedit” to open the Registry Editor. On the navigator click Edit > Find…, enter “HD Downloader” to search for its leftovers to delete.
6. At last, restart your PC.
Simpler Way to Remove HD Downloader & Other Unwanted Programs
Another solution I would like to recommend is an easy-to-use, small-sized tool that supports all the popular Windows OS versions. You can also try to uninstall other programs that are not welcome anymore in the system with it. How does it work? Take a quick look below:
Step 1: Click any of the blue download buttons on this page or visit the homepage to download Special Uninstaller.
Step 2: Run it, and you can see clearly what programs are installed currently. Choose HD Downloader and click Run Uninstaller. It will scan for all the related files and get ready for your next request, during which you may be asked for confirmation of this removal, just click Yes/OK to proceed.
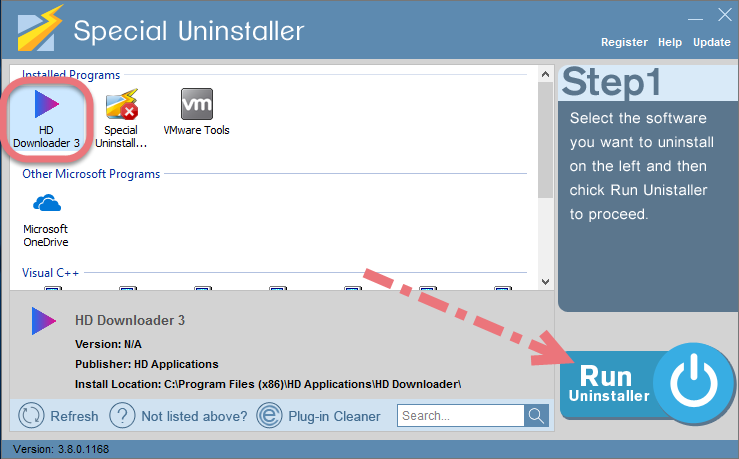
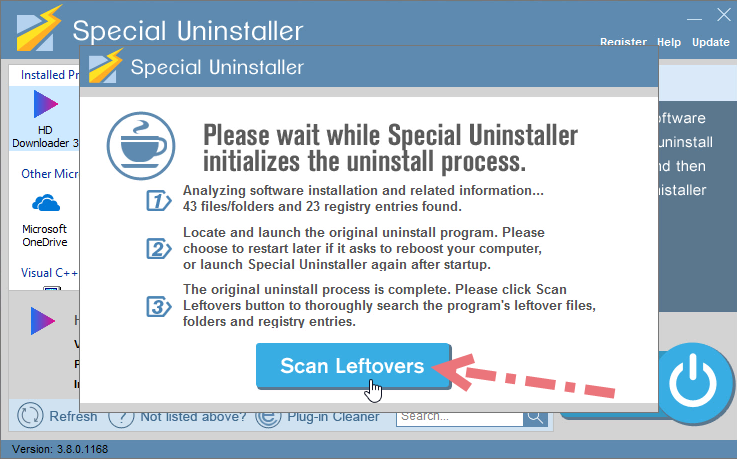
Step 3: Click Scan Leftovers when it turns to blue, then you see the all the vestiges that most users will forget to delete during the manual removal. Click Delete Leftovers to fully remove HD Downloader.
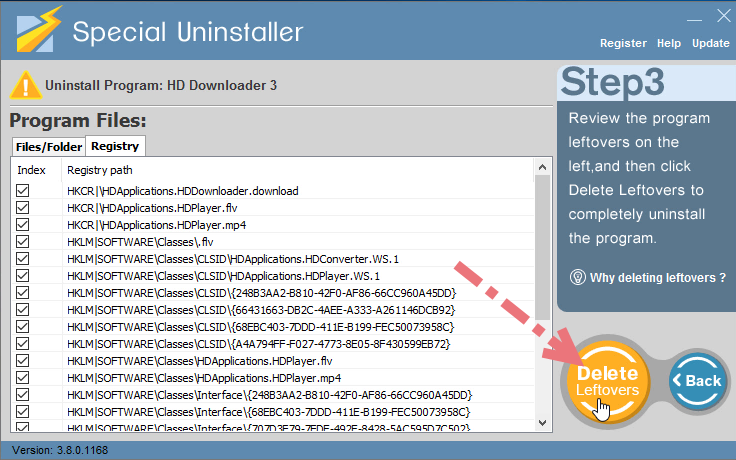
Clicking Back to refresh the list of currently installed programs, and check whether your target is no long there. You can perform the same steps to remove other needless programs and free up some disk space. I do hope this recommendation can be a better removal solution to you anytime.

Leave a Reply