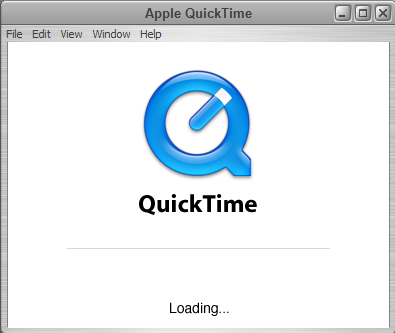
The main purpose I’m writing this subject today is to alert PC users that QuickTime may not be safe anymore — Apple has made clear announcement on their official site that they will no longer provide security updates for QuickTime on Windows, which means they has given up on this application not long ago. So I’m here to provide solutions for you to remove QuickTime as soon as possible.
Is it really that urgent? Well, since Nov 11, 2015 when Steven Seeley of Source Incite reported two vulnerabilities to Apple, ZDI (Zero Day Initiative) has announced the company would stop supporting QuickTime on Windows. And immediate removal has been strongly suggested by experts.
Keeping such a vulnerable program is quite dangerous to your operating system. For users who are simply seeking methods to remove QuickTime instead of worrying about its safety, this article can be very helpful in the same way. If you want to start the cleaning job right away, you can have it under the following subtitle. For more information about this application, please scroll down to the bottom of the page.
I Want to Uninstall Virtual DJ 7 I Want to Uninstall DriverMax

How Do I Manually Remove QuickTime In Windows?
There are several different operations to finally remove QuickTime, but I’m not going to waste your time on similar content. So in each step I will only provide one operation, plus some extra description, which is optional to read, for you to better understand. Here we go:
1. Log in your system with as Administrator or an account that has the administrative rights.
Uninstalling programs is considered as making changes on the system, so if you don’t have above-mentioned accounts, you will have to provide password/confirmation for permission.
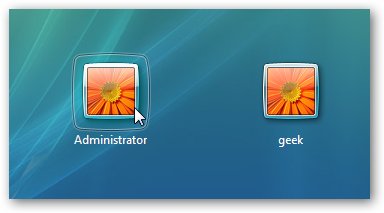
2. Shut down QuickTime program.
If the program is running in the background during the removal, you may not achieve expected results. How to make sure it’s not running?
Press and hold Ctrl + Alt + Del on your keyboard to open the Task Manager — In the Applications tab, select QuickTime and click “End Task”. Then in the Processes tab, select the related ones and click “End Process”. The items may have similar names.
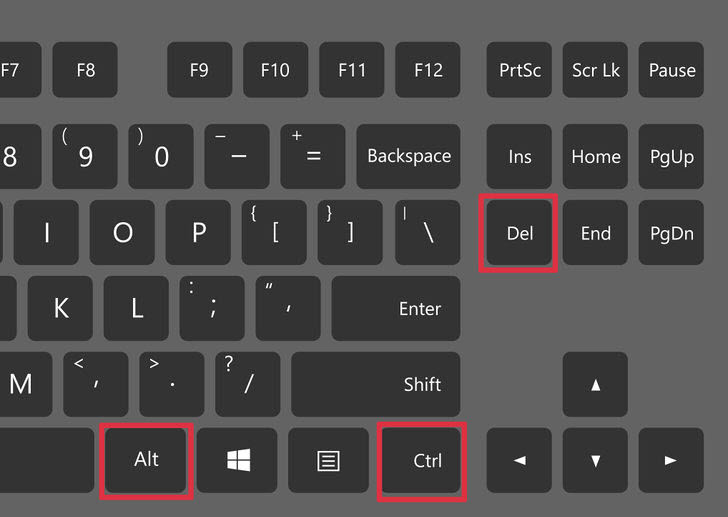
3. Remove QuickTime through Control Panel.
In the bottom-left corner of your screen, click (Right-click if you’re using Windows 8) the Windows logo to open the Start menu, then select “Control Panel”.
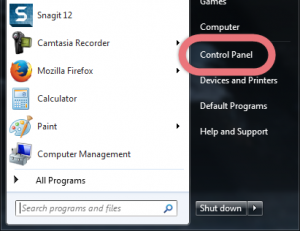
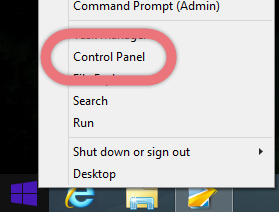
In the Control Panel window, click “Uninstall a program” in the Programs column, and you will see the list of currently installed programs. Find QuickTime and double-click it to start the removal.
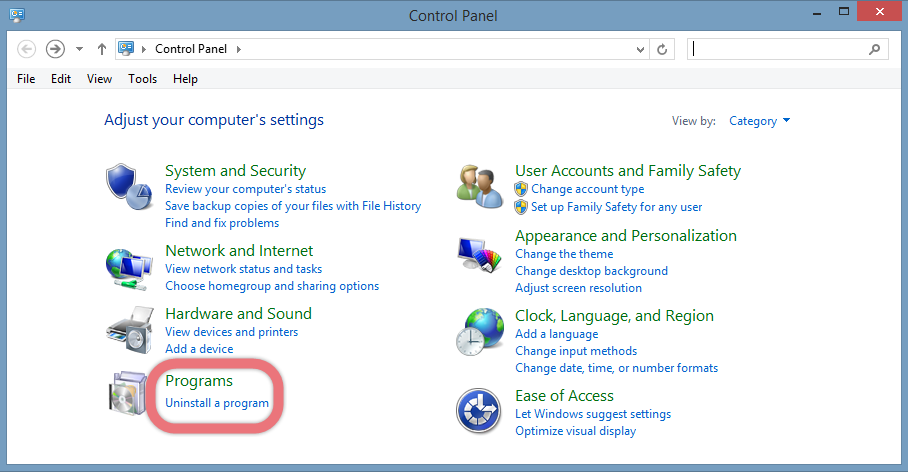
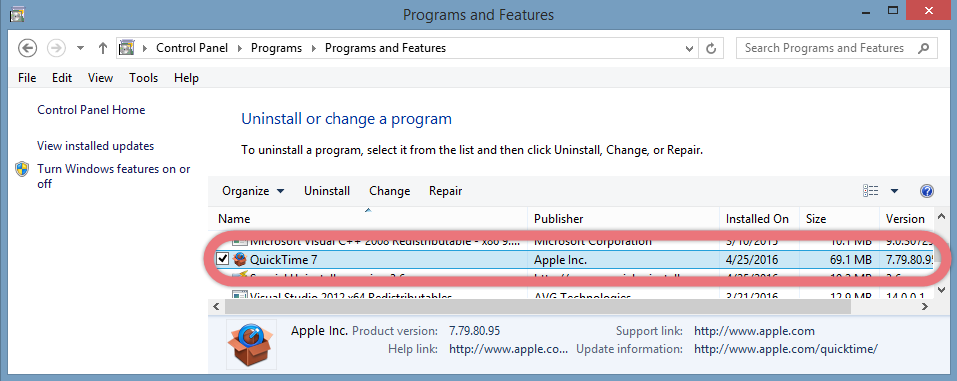
4. Wait for the default uninstaller to finishes it job.
During the process you may be prompted which part it goes and asked for confirmation. If you’re asked whether to delete all the user data or something like that from the system, choose “Yes” to completely remove QuickTime.
You can choose to restart the computer right now or later, if prompted.

5. Remove QuickTime through Registry Editor.
A little heads-up: important system components can be found here, so DO NOT delete anything that isn’t supposed to be deleted. Don’t trust your tech savvy? Read How to back up the Registry in Windows.
In the bottom-left corner of your screen, click the Windows logo to open the Start menu (If you’re using Windows 8, hover your mouse in the bottom-right corner, and select “Search” on the charms bar), type “regedit” in the box and click the only result to open Registry Editor.
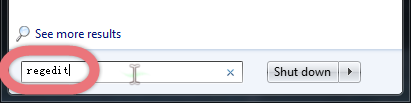
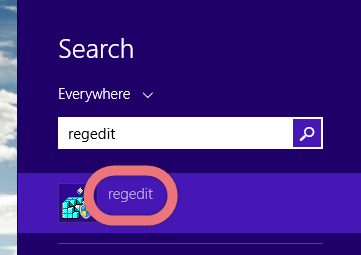
On the navigator of Registry Editor, select Edit > Find, then enter “QuickTime” to find the related file(s)/folder(s), right-click it(them) and select “Delete” to fully remove QuickTime from your PC.
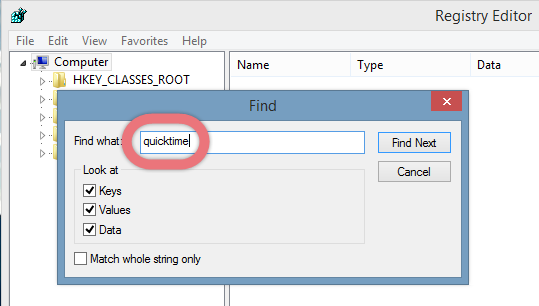
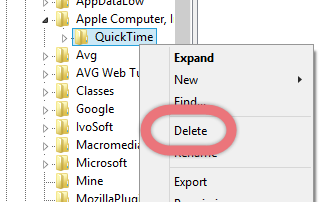
6. Restart your computer to take effect.
Skip this if you have done it in Step 4. Now you can go back to Task Manager or Control Panel to check whether there is still anything related to QuickTime; if not, then the removal was successful.
In some steps of the above guide, which applies to Windows 7, I have also listed operations for Windows 8; for those I didn’t, they are basically the same in both versions.
Can I Remove QuickTime More Easily?
What I’m recommending is a safe, smart, small-sized tool that applies to all the popular Windows versions. Within clicks you can easily remove QuickTime and other unwanted programs found. Click the blue download button on the page to try it out, and steps are as follows:
1. Run Special Uninstaller after installation, you can see what programs are currently installed on your computer.
2. Select QuickTime in the list, and click “Run Uninstaller.” It will scan all the related files and get ready for your next request, during which you may be asked for confirmation of this removal, just click “Yes/OK” to proceed.
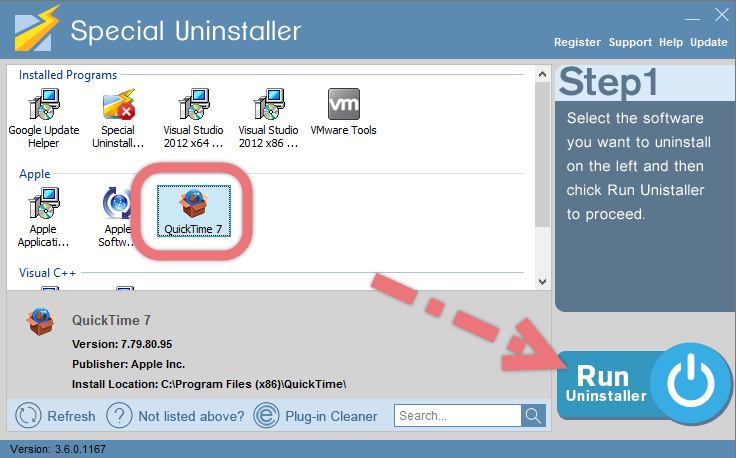
3. Click “Scan Leftovers” when it turns to blue, then you can see all the related vestiges that regular removal might left behind. Click “Delete Leftovers” to completely remove QuickTime.
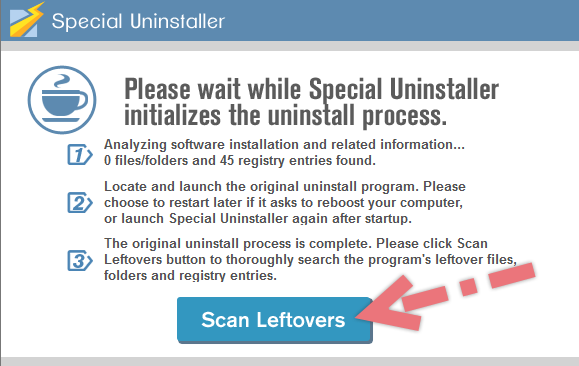
In the last clicking ![]() will return you to the list of the installed programs, where you can check if your target has been eliminated. View this short video to take a quick view on how it works:
will return you to the list of the installed programs, where you can check if your target has been eliminated. View this short video to take a quick view on how it works:
More Info of QuickTime & Reasons of Immediate Removal
In Jan 2016 Apple shipped an update to QuickTime that removed the QuickTime browser plugin on Windows OS, meaning the threat from browser-based attacks on QuickTime flaws was greatly mitigated over the past few months for Windows users who have been keeping up to date with the latest version. Nevertheless, if you have this application on a Windows box — do your self a favor and get rid of it.
Computers systems running unsupported software are exposed to elevated cybersecurity dangers, such as increased risks of malicious attacks or electronic data loss. Seems the only mitigation available now is to remove QuickTime for Windows.

Leave a Reply