Here we have specific instructions for you to correctly remove Windscribe, for any part you want to ask about or anything we missed, just leave your comments at the bottom.
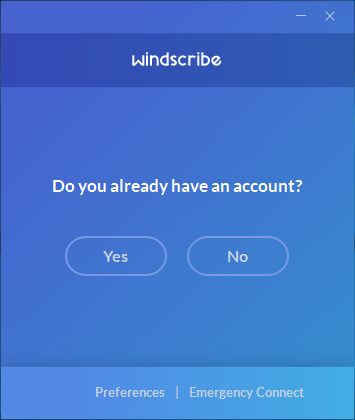
Windscribe is a program that can encrypts your browsing activity, blocks ads, and unblocks entertainment and geo-restricted content. With it, you can browse the web privately as it was meant to be. The following steps will teach you how to completely uninstall this program.

Specific Steps to Remove Windscribe
1. Right-click on the Windscribe icon on the System Tray, and select Exit to close the program.
2. Hit Ctrl + Alt + Del to run Task Manager, terminate the processes related to Windscribe by selecting it in the Processes tab and tapping End Task.
3. In the bottom-left screen of your screen, right-click on the Windows logo and select Control Panel.
4. In the Control Panel window, click the Uninstall a program link.
5. In the list of installed programs, find & double-click Windscribe to activate its default uninstall wizard.
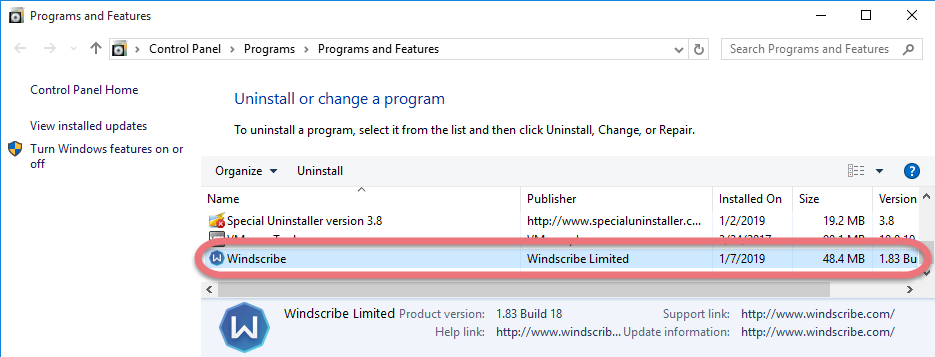
6. Follow the prompts to proceed with the removal, provide confirmation when it’s needed.
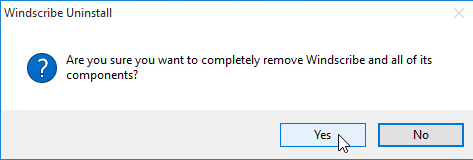
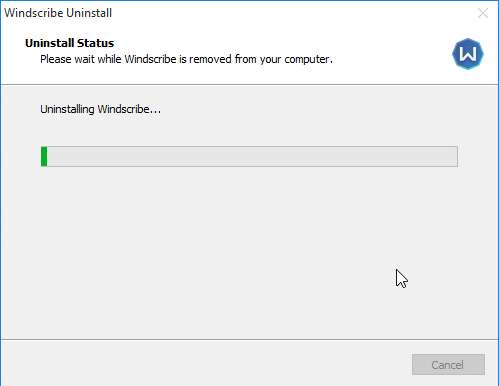
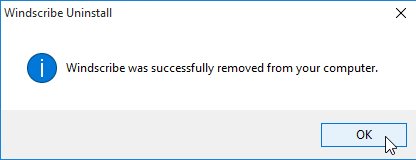
7. Hover your mouse in the bottom-right corner, then you see the charms bar. Click Search, enter “regedit” to open the Registry Editor.
8. If there is no other related products installed in your computer, locate and delete this folder: HKEY_CURRENT_USER\Software\AVAST Software
9. Reboot your computer to take effect.
A Simpler Way to Remove Windscribe & Other Unwanted Programs
Another solution I would like to introduce is an easy-to-use, small-sized tool that supports all the popular Windows OS versions. You can also try to uninstall other programs that are not welcome anymore in the system with it. How does it work? Take a quick look below:
1. Click any of the blue download buttons on this page or visit the homepage to download Special Uninstaller.
2. Run it, and you can see clearly what programs are installed currently. Choose Windscribe and click Run Uninstaller.
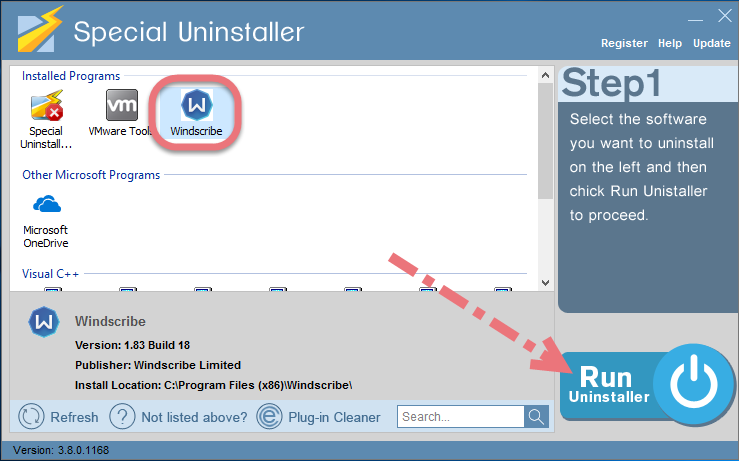
It will scan for all the related files and get ready for your next request, during which you may be asked for confirmation of this removal, just click Yes/OK to proceed.
3. Click Scan Leftovers when it turns to blue, then you see the all the vestiges that most users will forget to delete during the manual removal. Click Delete Leftovers to fully remove Windscribe.
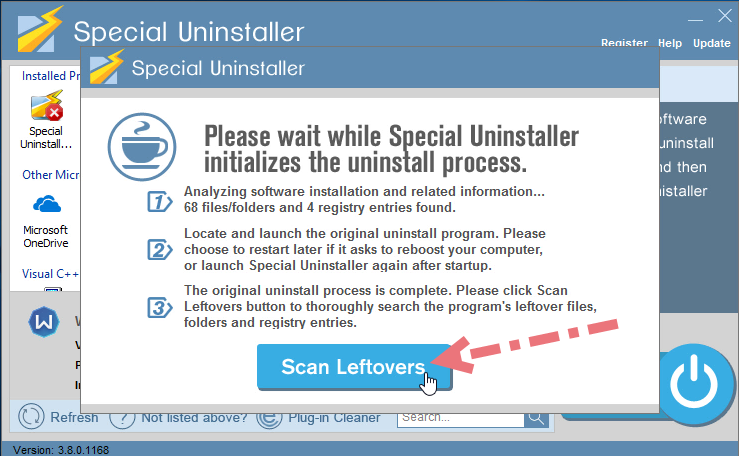
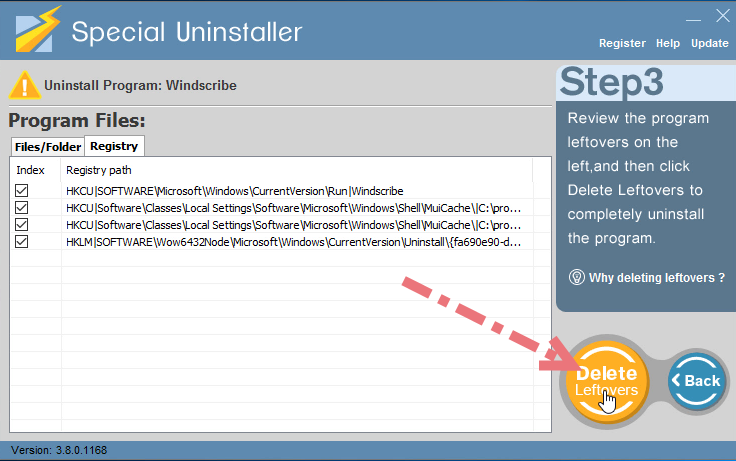
4. Clicking Back to refresh the list of currently installed programs, and check whether your target is no long there.
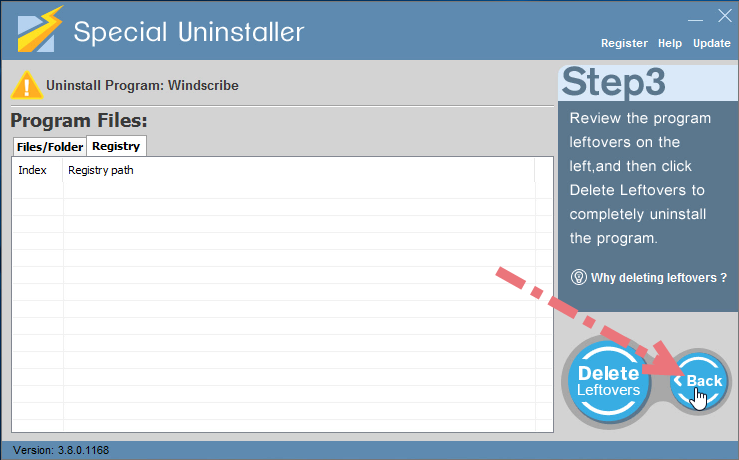
You can perform the same steps to remove other needless programs and free up some disk space. I do hope this recommendation can be a better removal solution to you anytime.

Leave a Reply