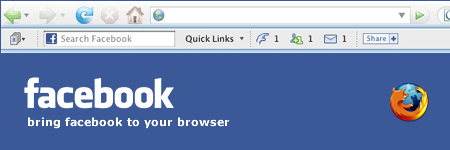
Facebook toolbar is a popular extension with Facebook users which makes the news, images, videos and more search quickly without going to the Google website. However, many Facebook toolbar users finally find it is an annoying program, because Facebook Toolbar installs itself on web browsers without people’s consent and takes up PC space thus make it run gradually slowly. If you don’t want Facebook Toolbar on your computer and need to uninstall Facebook Toolbar from Internet Explorer and Firefox. Go on reading the instructions below.
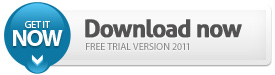
Uninstall Facebook Toolbar from Add/remove Programs
1. Go to Start and then navigate to Control Panel==> Uninstall a program(go to Add/Remove Programs on Windows XP)
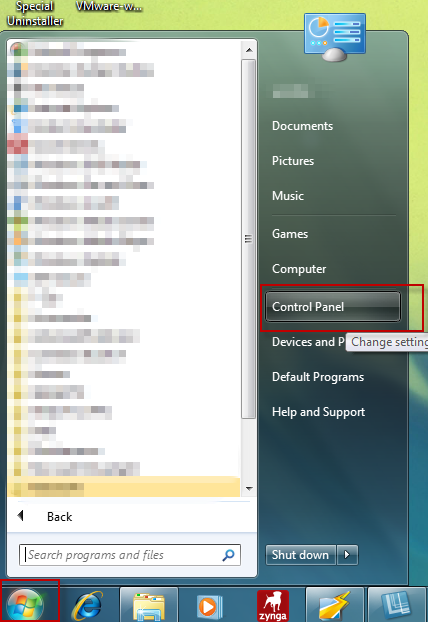
2. Find and locate Facebook Toolbar in the program list, right click it to start the uninstall Facebook Toolbar process.
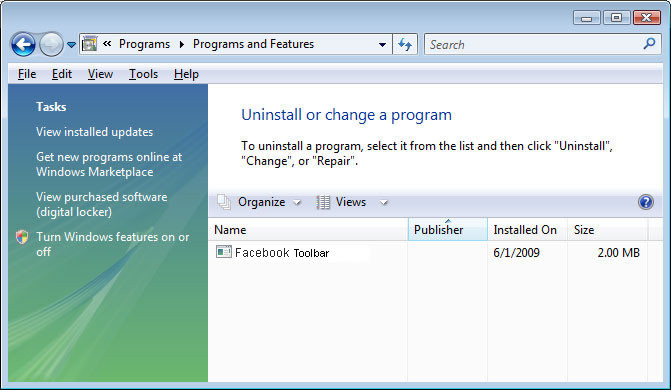
3. Follow the on-Screen prompts to finish the Facebook Toolbar uninstall process.
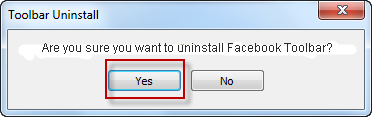
If the Facebook Toolbar is installed on Mozilla Firefox, you still need to go to Firefox browser to completely remove Facebook Toolbar.
Remove Facebook Toolbar from Firefox
1. Click on the “Tools” tab and then on “Add-ons” sub tab as shown in the screenshot.
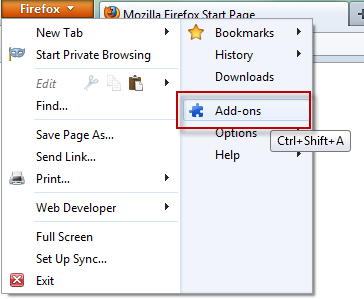
2. In the list of “Extensions” Scroll to and click on “Facebook Toolbar” and then click remove.
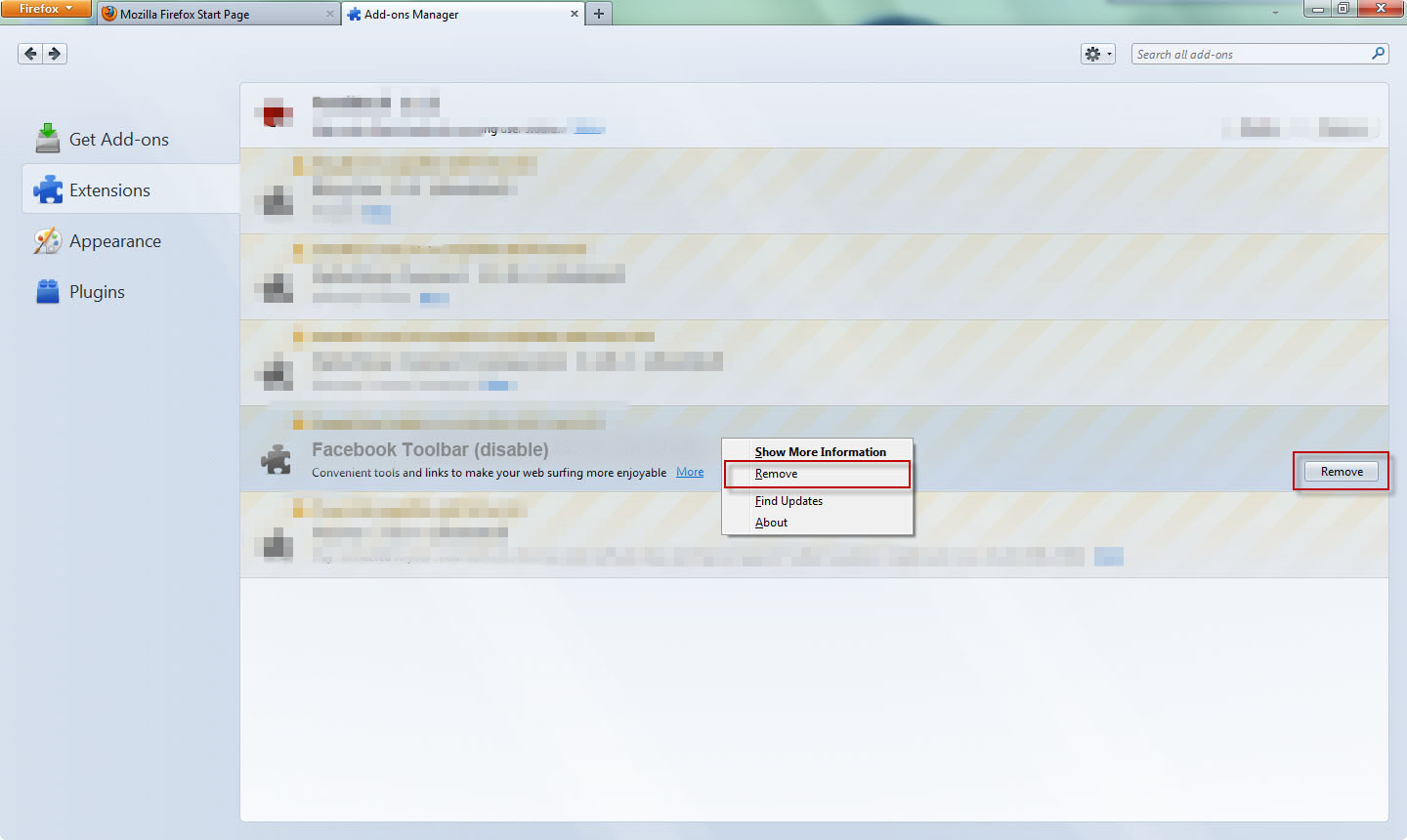
3. Restart Firefox. The Facebook Toolbar will be removed from Firefox
Still can’t uninstall Facebook Toolbar?
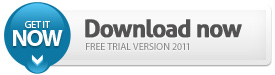
Sometimes the Facebook Toolbar still stay on your computer even if you have performed the instructions above. In fact, the leftovers of Facebook Toolbar including its files extensions, obsolete registry entries, invalid shortcuts and useless folders should be removed in order to thoroughly uninstall Facebook Toolbar. The standard Windows Add/ Remove program cannot remove these remnants, even if you have tried more times.
Uninstall Facebook Toolbar for Internet Explorer and Firefox Automatically
- STEP 1. Download Facebook Toolbar Uninstall Tool and Install It.
- STEP 2: Select Facebook Toolbar from the detected program list and click “Run Uninstaller”.
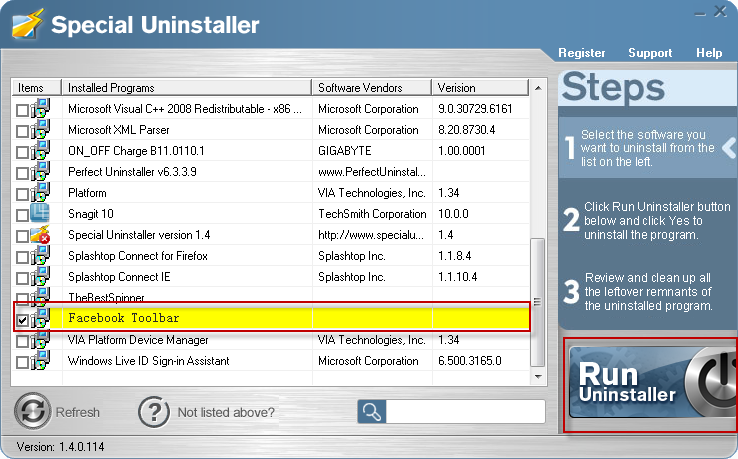
- STEP 3: Click “OK” button to start the uninstall Facebook Toolbar process.
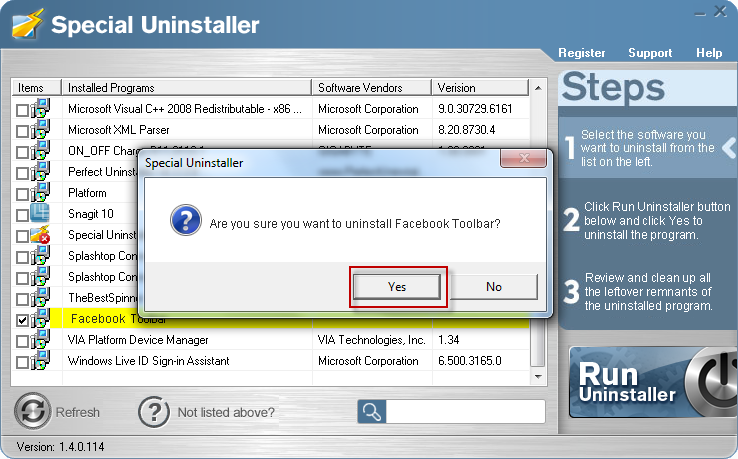
- STEP 4: Wait for the standard uninstall process to be completed and select Scan Leftovers to detect leftover files/registry entries and click Delete Leftovers.
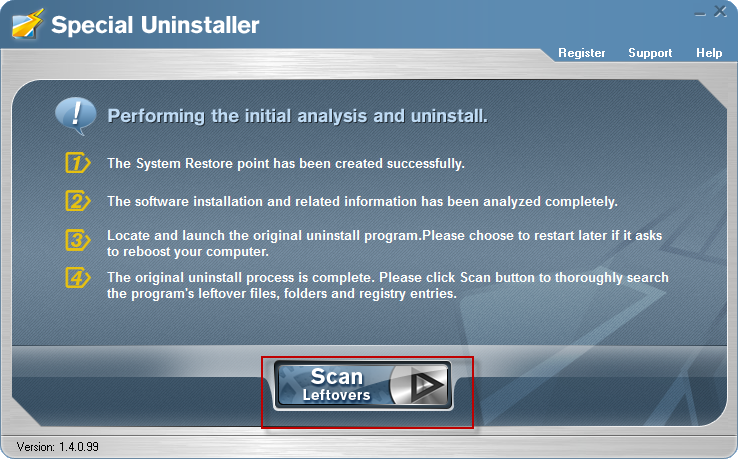
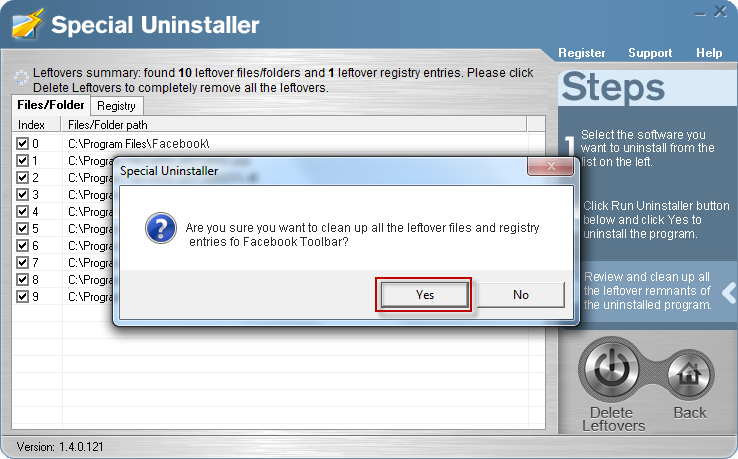
- STEP 5: Click “OK” to finish the Facebook Toolbar uninstall process.
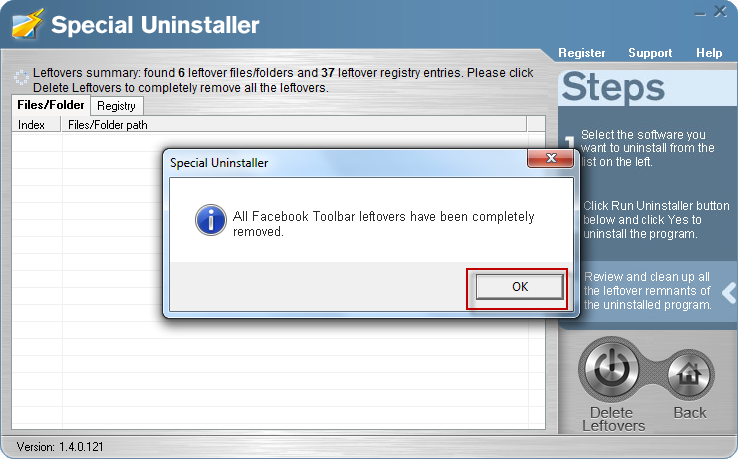
Leave a Reply