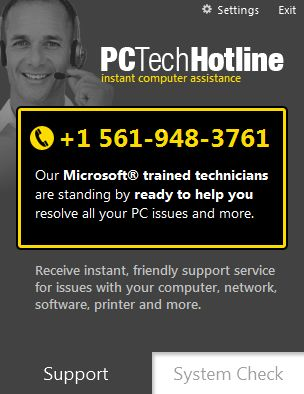
PC Tech Hotline is a newly born application that becomes more and more popular in recently, but this is not for its outstanding performance on the PC but the knavish installation and operations on the computer. In this post, we won’t get to discuss whether it is a virus or spyware, but focus on how can uninstall PC Tech Hotline completely and quickly on the computer.

What’s PC Tech Hotline? People can get a basic understanding about the program via searching on the Internet. It is, in short, a program claims to offer the technical support for the users, but many people regard it as the rogueware that often automatically installs and runs on the computer without any consent, more seriously, it will change the browser settings and redirect the searching result to the unrelated websites. Therefore, maybe many of you are finding a good way to uninstall PC Tech Hotline and get rid of all the related components and processes on the computer.
Problems of PC Tech Hotline removal
Even though people are eager to remove the program on the computer, most of them will find that this application is too complicated or tricky to be removed completely on the PC. The associated files and applications will still support it running on the computer after the removal. Therefore, how can uninstall PC Tech Hotline completely has been a common problem for many people.
Available ways to fully uninstall PC Tech Hotline
Before perform the following removal, please firstly stop PC Tech Hotline running on the PC.
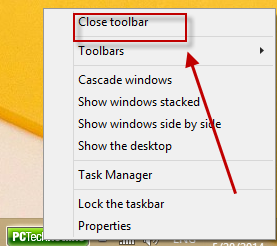
Automatic way to remove the program (suggested)
When you encounter a complex or rogue program, the most effective way to get rid of such kind of application is using a good third party uninstall tool, which will help the user to remove the program and all of accessories with its professional and automatic uninstall process. Special Uninstaller is an application that enjoys a high reputation in complete program removal, after performing the standard uninstallation of the program, it will offer the special leftovers scan and removal feature, which can help people to clean all of files and components leaving on the computer after the standard removal.
Instructions to uninstall PC Tech Hotline with Special Uninstaller

1. Download and install the uninstall tool on your computer
2. Open Task Manager, and stop PC Tech Hotline running on the PC
3. Start to run the uninstaller after installation, find and select PC Tech Hotline on the program list
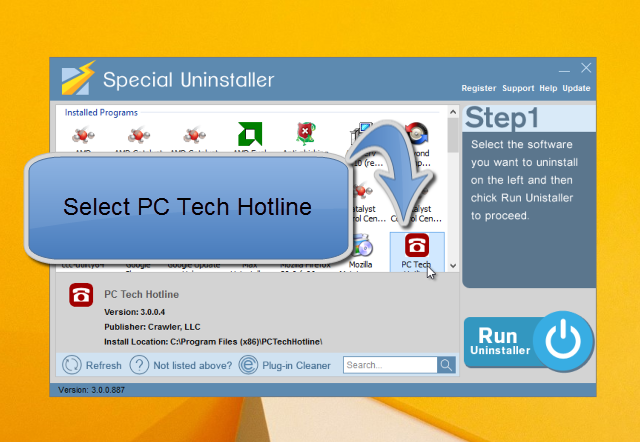
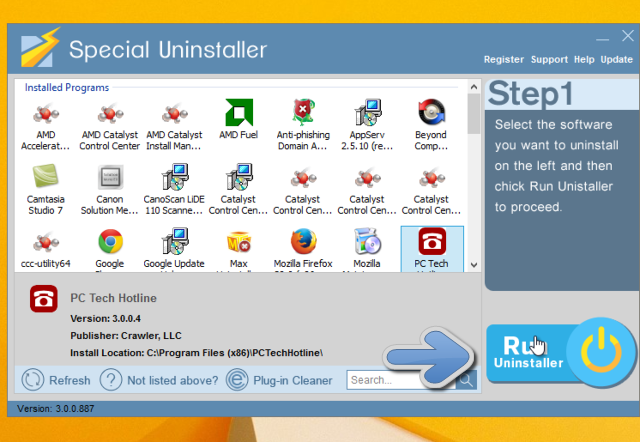
4. Click on the uninstall button to activate the removal
5. Following the tutorials to finish the standard removal, then you will be prompted to restart the computer for the complete removal.
6. Stop other programs running on the computer, and restart your computer
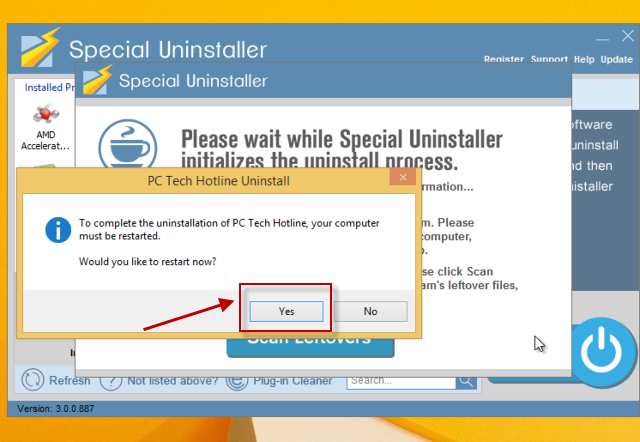
7. Click to run the Special Uninstaller again, can you will see the following windows
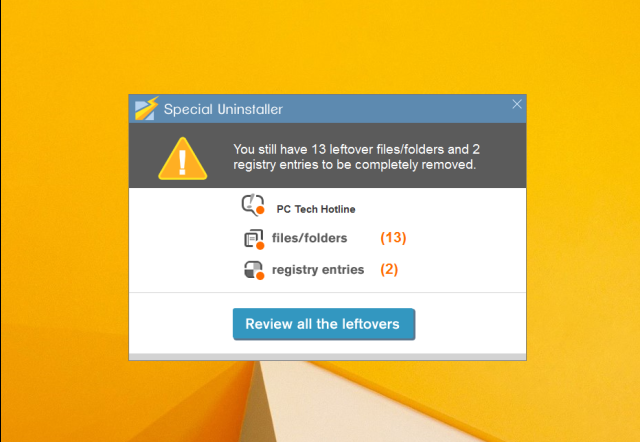
8. Click “Review all the leftovers”, and click to remove them
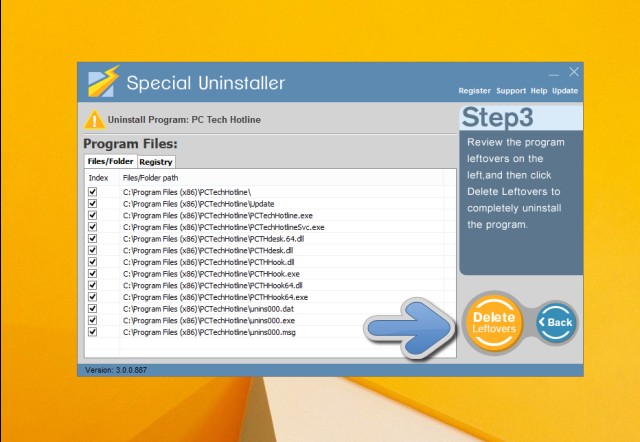
9. Close the uninstaller, and restart the computer
Manual way to uninstall PC Tech Hotline (more complicated)
If you prefer to remove the program manually, there is no a way or feature in Windows system that can help you scan and remove all of components quickly, instead, you will need to firstly uninstall the program with Windows attach uninstall utility, and clean all of its accessories in the web browser, system registry and the install folder.
One – uninstall PC Tech Hotline with Windows attach uninstall utility
For Win 7 user:
- Click on the Windows button at the bottom right corner of the computer’s desktop
- Click Control Panel, select the program uninstall feature
- Select PC Tech Hotline, and click on the Uninstall button
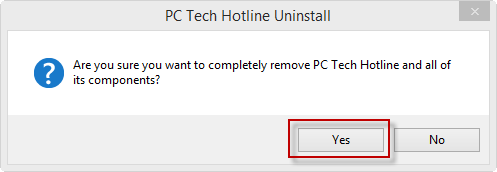
- Following the tips to remove PC Tech Hotline
For Win 8 user:
- Click on This PC > Computer > Open Control Panel
- Click Uninstall a program, highlight the PC Tech Hotline program name on the list
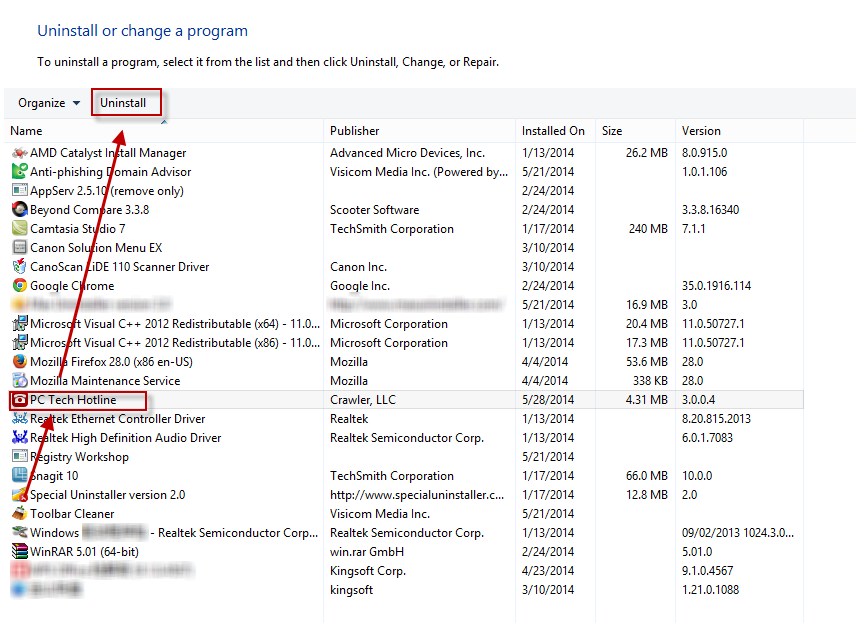
- Click on Uninstall icon, and start the removal
Two – clean associated add-ons and cookies on web browser
Internet Explorer
- Click Tools > safety > delete browsing history
- Select to clean all the cookies in the browser
- Click on Tools again > Internet Options
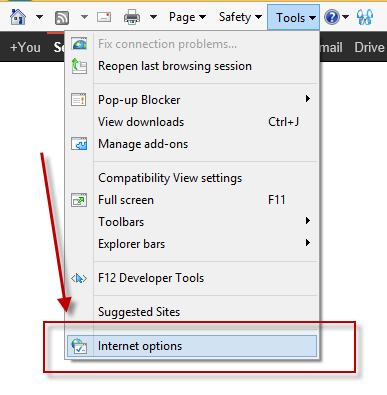
- Click the Reset button in the Advanced tab.
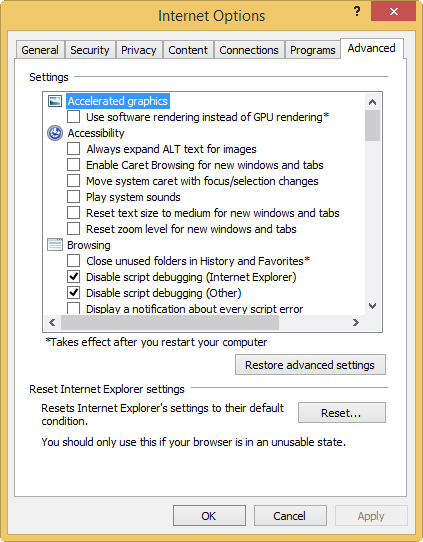
Mozilla Firefox
- Click Tools > Options > Privacy > click to remove individual cookies
- Click on Firefox on the top-left corner > Help > Troubleshooting Information
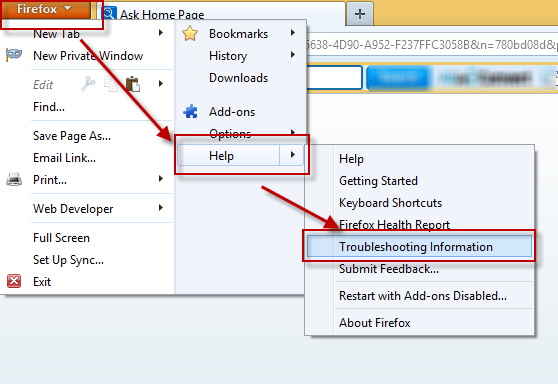
- Click Reset Firefox
Google Chrome
- Click on Tools > Options > open “Under the bonnet” tab > Privacy
- Click on clear browsing data… > choose to delete cookies and other site data
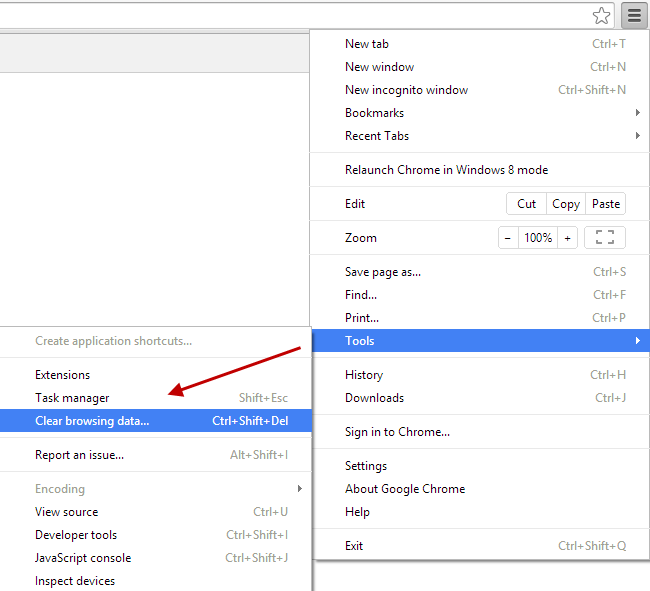
- Click on Tools again > Extensions, and then disable and remove the associated add-ons
- Go to the Settings section > Startup > click the last option > Set pages
- Change the startup page, and then change the search provider in Manage search engine in Search section
Three – remove other related files and registries on the computer
After the standard removal of the program, there are still large amount of related files stay on the computer, in order to get the completely removal, you should check the install folder and registry database, and make sure all of installed files and associated registry entries are cleaned well. Without this, you will not able to uninstall PC Tech Hotline completely.

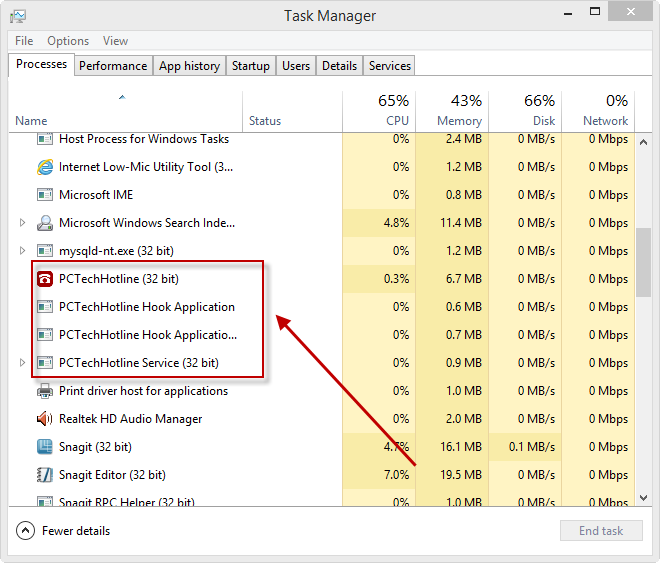
Leave a Reply