PhotoJoy Toolbar Image
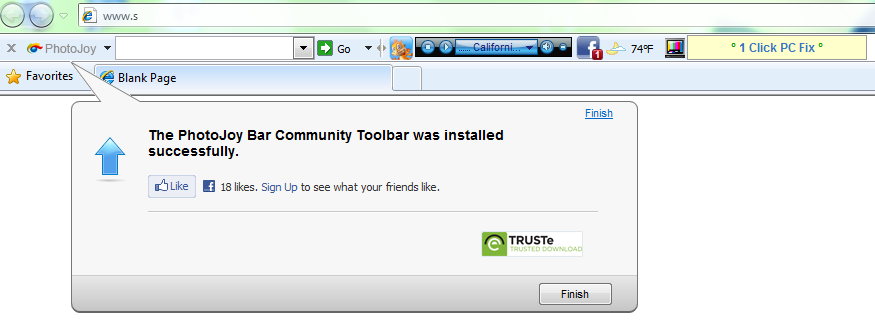
PhotoJoy Toolbar is a computer application that enables you share and enjoy photos with yourt friends in PhotoJoy community members. Sometimes PhotoJoy Toolbar works unstable or crashes your system and the only way to solve the problem is to completely uninstall and remove it from your computer. In this situation, you may have to search for a better and easier way to uninstall PhotoJoy completely.
Manually uninstall PhotoJoy Toolbar thru Windows Add/ Remove Programs
1. Click Start menu and navigate to Control Panel.
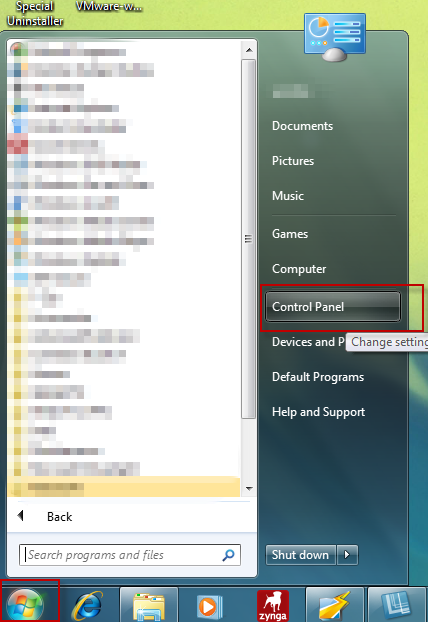
2. Select Uninstall a program on Control Panel (choose Add/Remove Programs on Windows XP) to view the programs list.
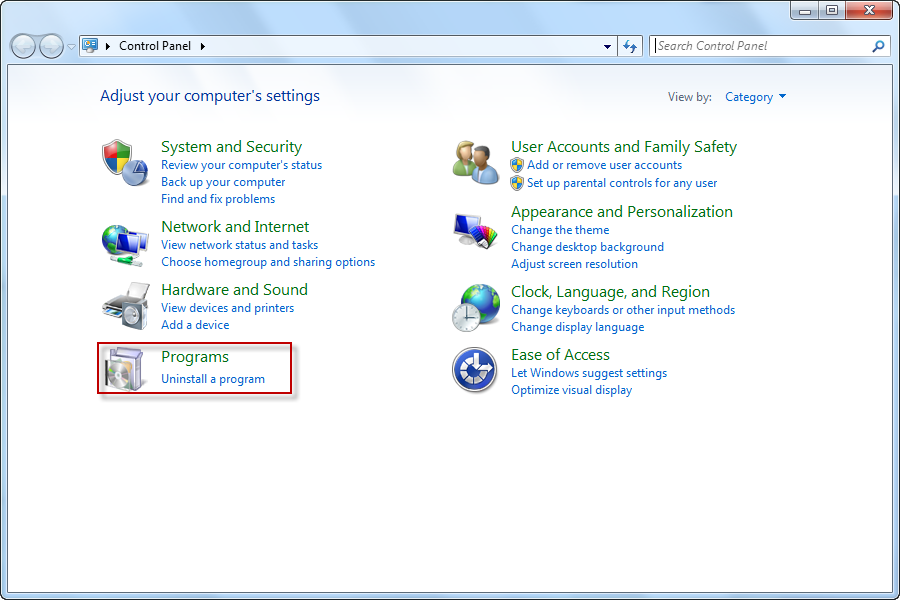
3. Scroll down and find PhotoJoy Toolbar. Double click or right click it to start the uninstall process.
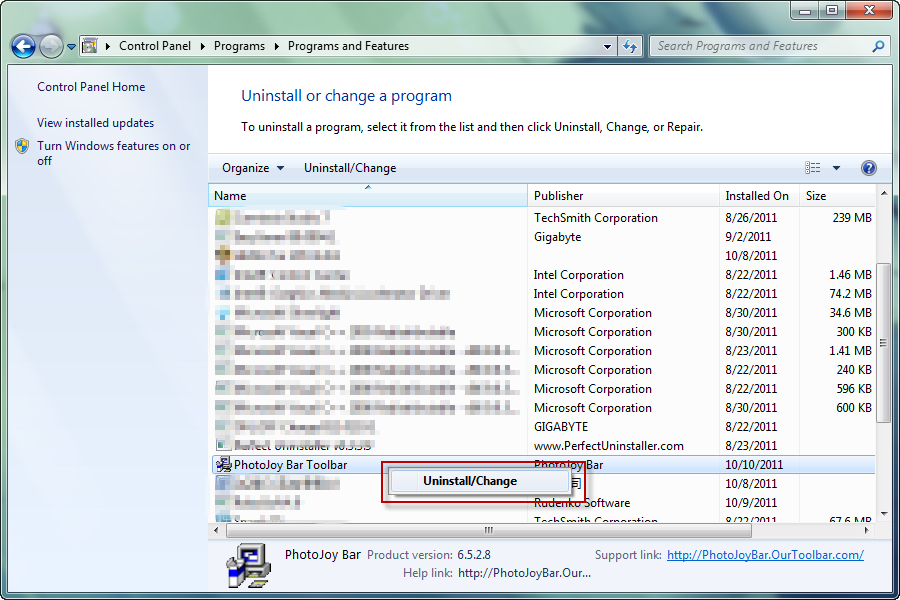
4. Click Yes to process.
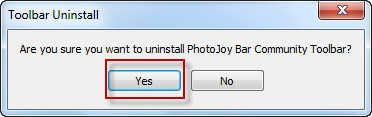
5. The following modifications to the system registry must be deleted to thoroughly remove PhotoJoy Toolbar :
[HKEY_LOCAL_MACHINE\SYSTEM\CurrentControlSet\Services\SharedAccess\Parameters\FirewallPolicy\StandardProfile\AuthorizedApplications\List]
C:\\Documents and Settings\\Owner\\Local Settings\\Temp\\ImInstaller\\PhotoJoy_Installer.exe=”
6. Select and clean the following file system modifications associated with PhotoJoy Toolbar:
c:\WINDOWS\Tasks\Scheduled Update for Ask Toolbar.job
However, there are chances that the leftover of PhotoJoy Toolbar registry keys and values in the system can not be detected and removed correctly.
The best solution is to go for a professional and reliable uninstaller like Special Uninstaller which can completely uninstall and remove PhotoJoy Toolbar including the related registry entries and useless files.
How to thoroughly uninstall and remove PhotoJoy Toolbar
- STEP 1. Download PhotoJoy Toolbar Uninstall Tool and Install It.
- STEP 2: Select PhotoJoy Toolbar from the detected program list and click “Run Uninstaller”.
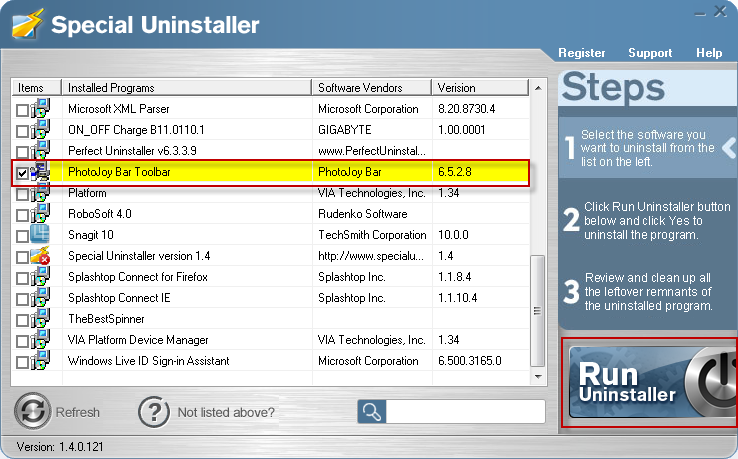
- STEP 3: Click “OK” button to start the uninstall PhotoJoy Toolbar process.
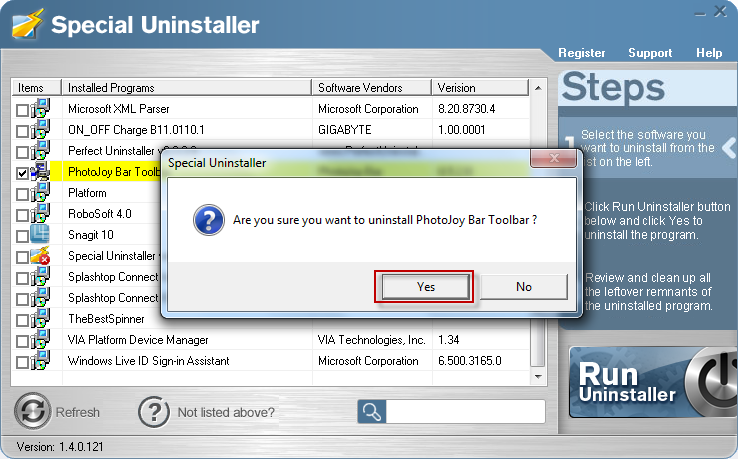
- STEP 4: Wait for the standard uninstall process to be completed and select Scan Leftovers to detect leftover files/registry entries and click Delete Leftovers.
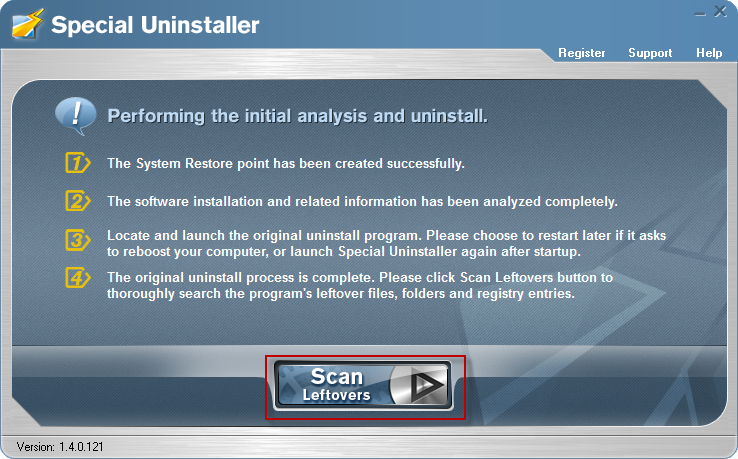
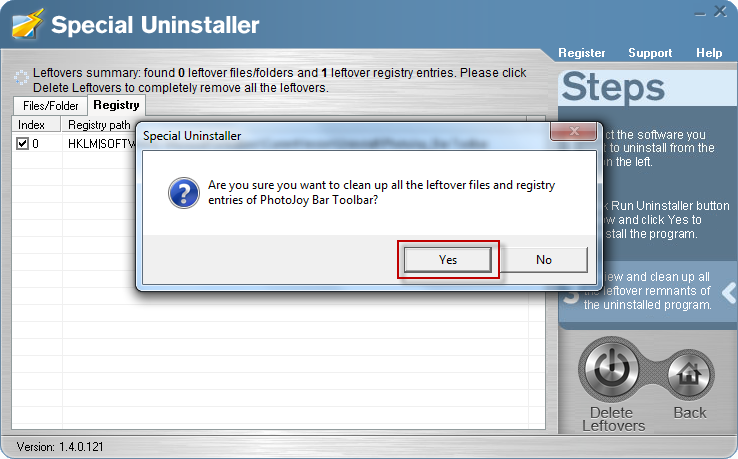
- STEP 5: Click “OK” to finish the PhotoJoy Toolbar uninstall process.
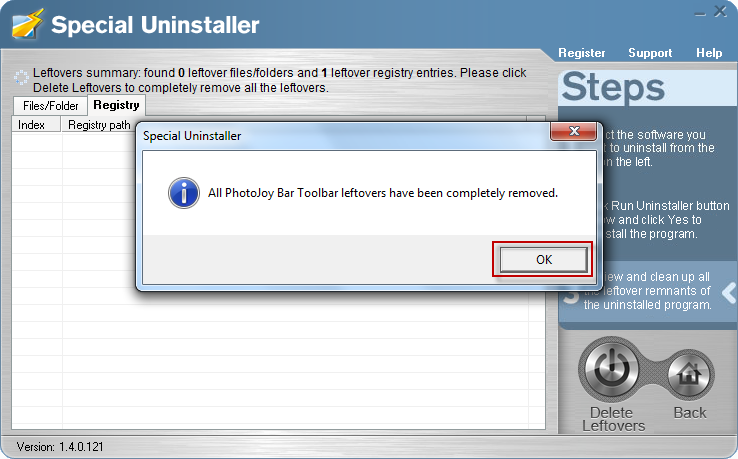
Leave a Reply