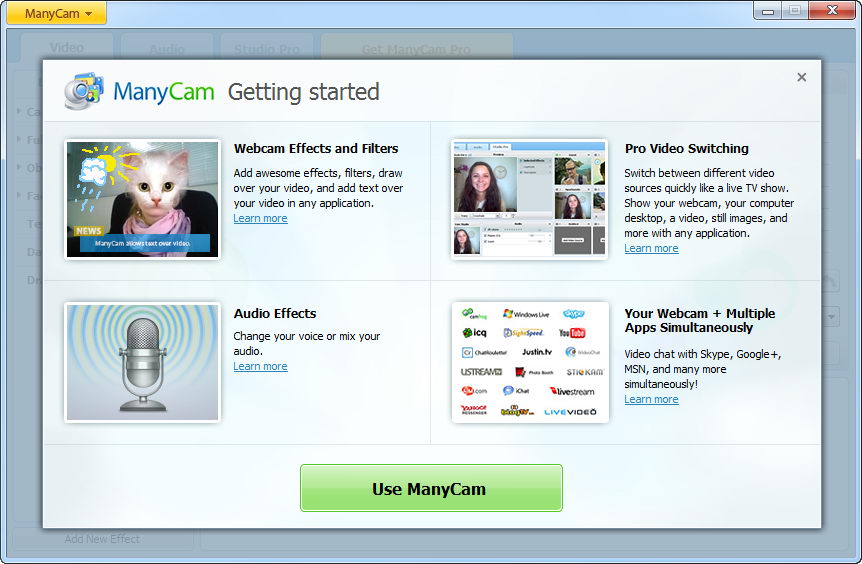
ManyCam is free software that enable you use your Webcam in more than one application at a time. It solves this problem for you by splitting one video stream into several video streams. With ManyCam you can use your webcam with multiple programs simultaneously. You can also add text, animations, date, and live CGI graphics to your webcam video.
However, many users have found that, when they want to uninstall ManyCam from computer and try another program instead, they would found that it always result in incomplete uninstallation. This page will discuss several ways to remove it and find out the most effective one.

Firstly you can try it manually
- Exit ManyCam
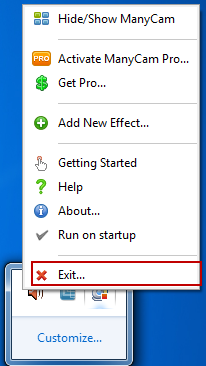
- Run the Start menu, and then run Control Panel.
- Click the Add or Remove Programs option.
- In the Currently installed programs list, select ManyCam option.
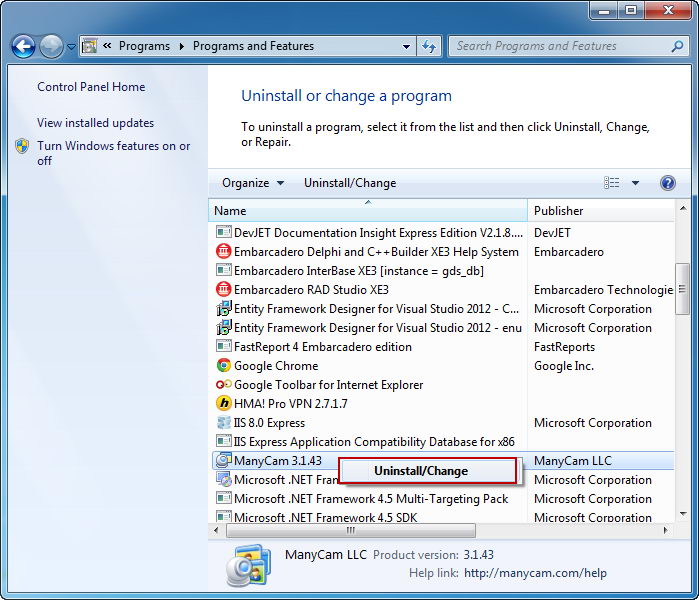
- Select Remove and then select Remove All.
- Go through the warning, and then select Next to continue with the uninstall process.
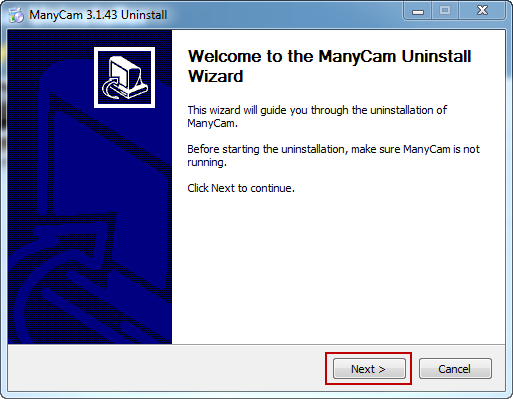
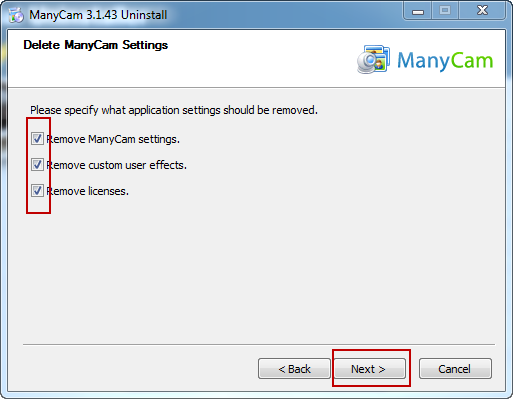
- Follow uninstall instructions to finish, and restart your PC.
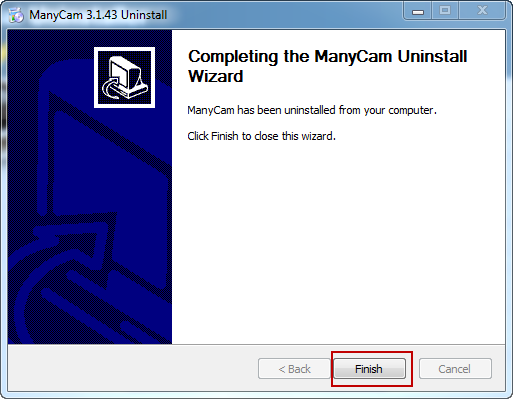

If you think that the ManyCam removal is over, you are absolutely wrong, because the result is similar to use its own uninstall tool, there are still some files and registry entries cannot be removed thoroughly, therefore, the further deletion is also needed.
- Go into the Start menu and then choose Run.
- Type in regedit and press Enter key.
- Find the related registry entries and delete them all.
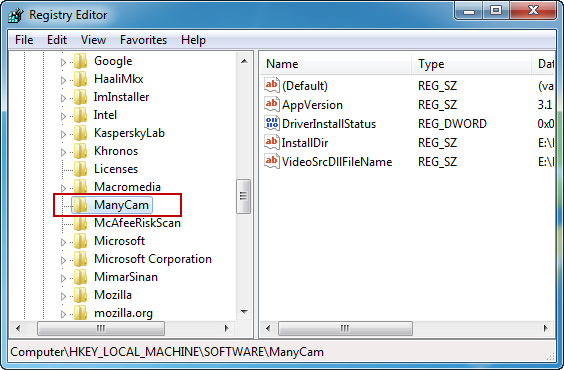
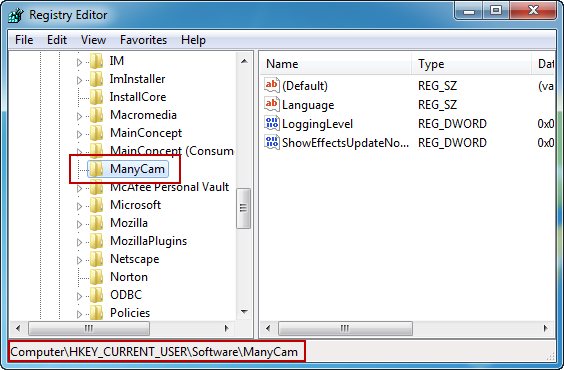
- Restart your computer.
Using the above method to uninstall ManyCam is not easy for computer newbie, and sometimes a tiny mistake will make this process become a disaster. It may involve editing the actual Windows registry and would bring you many troubles. Moreover, the removal may mess up with other program on the computer. Therefore, it is highly recommended users to run a clean removal with professional and reliable uninstall tools.

Perfect Auto uninstaller
- STEP 1. Download the Uninstall Tool and Install It.
- STEP 2: Select ManyCam from the detected program list and click “Run Uninstaller”.
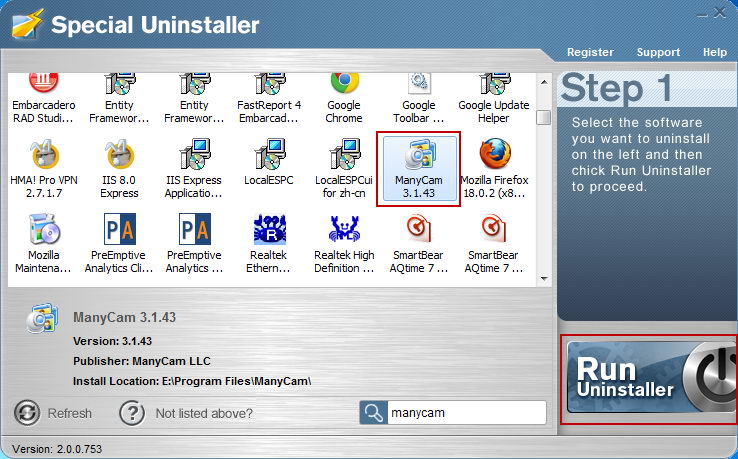
- STEP 3: Click “Yes” button to start the uninstall process.
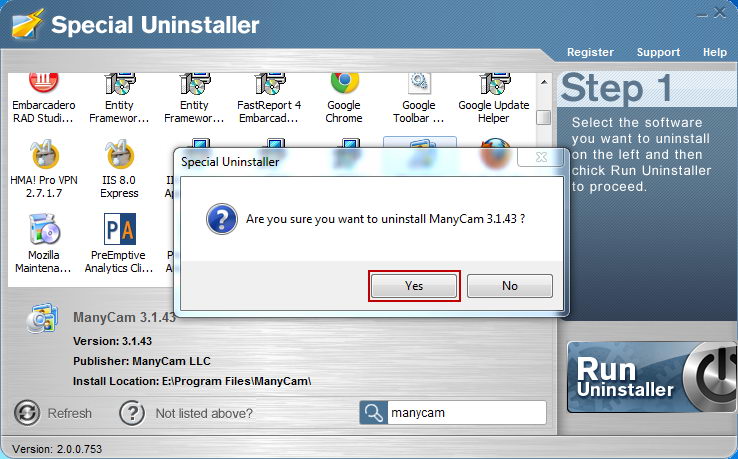
- STEP 4: Wait for the standard uninstall process to be completed and select Scan Leftovers to detect leftover files/registry entries and click Delete Leftovers.
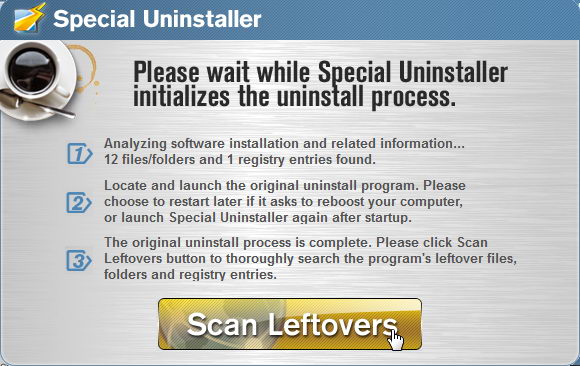
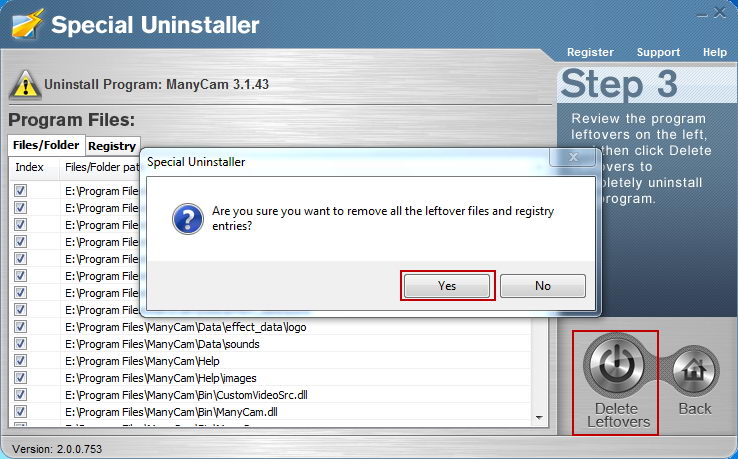
- STEP 5: Click “OK” to finish the removal.
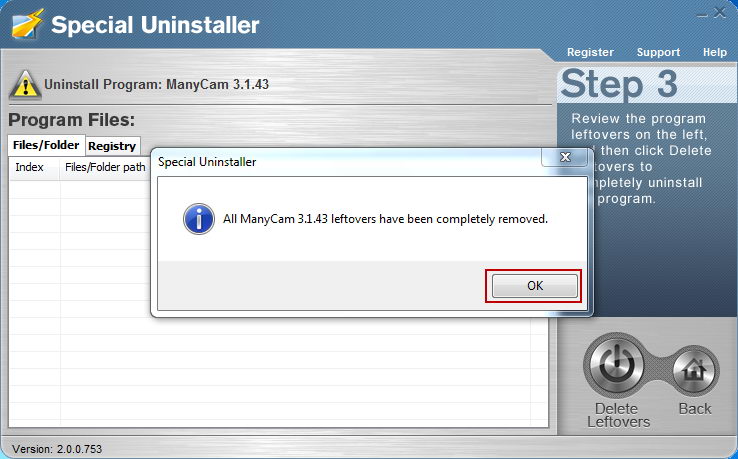
The Special Uninstaller can help you remove ManyCam safely but forcibly. The Force Uninstall feature can directly navigate to the program files and registry entries of the application. Therefore, it can save you a lot of time and energy in uninstalling unwanted software.
Leave a Reply