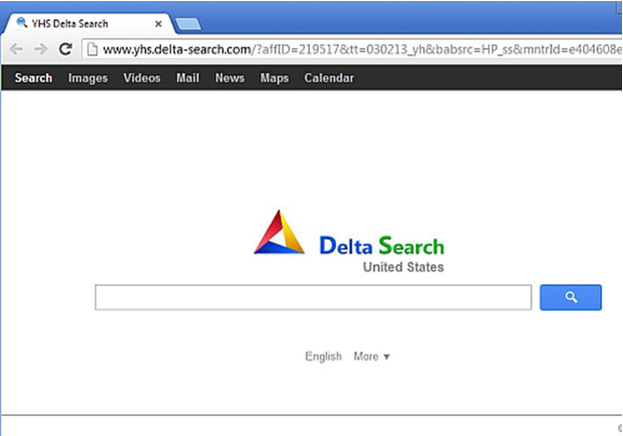
Delta Search Toolbar is a popular add-on that difficult to be cleaned completely once you installing on the computer, and it often installs bundled with other applications or toolbars like MixiDJ and Browser Protect. Many people regard it as an unwanted toolbar that it often redirects the searching results and displays many advertisements. Want to uninstall Delta Search Toolbar? Please follow these guides below.

Delta Search Toolbar has a specific installed process for three web browsers: Internet Explorer, Mozilla Firefox and Google Chrome. If you select all of options available during the installation, the default homepage, search engine and toolbar will change to the Delta Search and its related website. For most of common users, it is not a really easy task to uninstall Delta Search Toolbar for that many of its related settings and components are difficult to clean totally with the manual or traditional removing way. The removal method and tips available here may can help you to solve the annoying problem.
Two available methods to uninstall Delta Search Toolbar
Manual removing way
- Open the Control Panel on the computer:
Win 7: click Start — Control Panel
Win 8: click “This PC — Computer — Control panel” - Go to the program uninstall sections, select the Delta Search Toolbar process
- Click on the uninstall button, click Yes to start the program removal.
- Restart your computer, and follow the manual steps to remove Delta Search Toolbar on every web browser:
Open Internet Explorer
Click on the gear (tools) icon —- Internet Options
On the general tap, change a new site as your default homepage
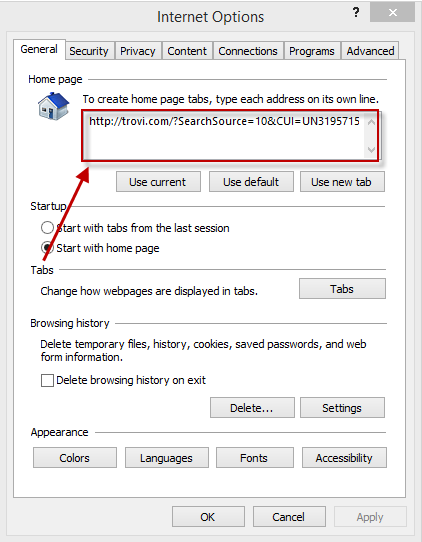
On the Advanced tap, click on “Reset…” to reset the browse settings
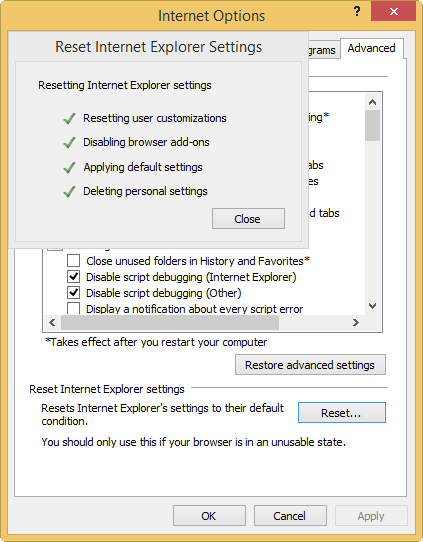
Restart the browser
Open Mozilla Firefox
Click on the Firefox icon —- select Add-ons
On the Extensions sections, disable and uninstall Delta Search Toolbar
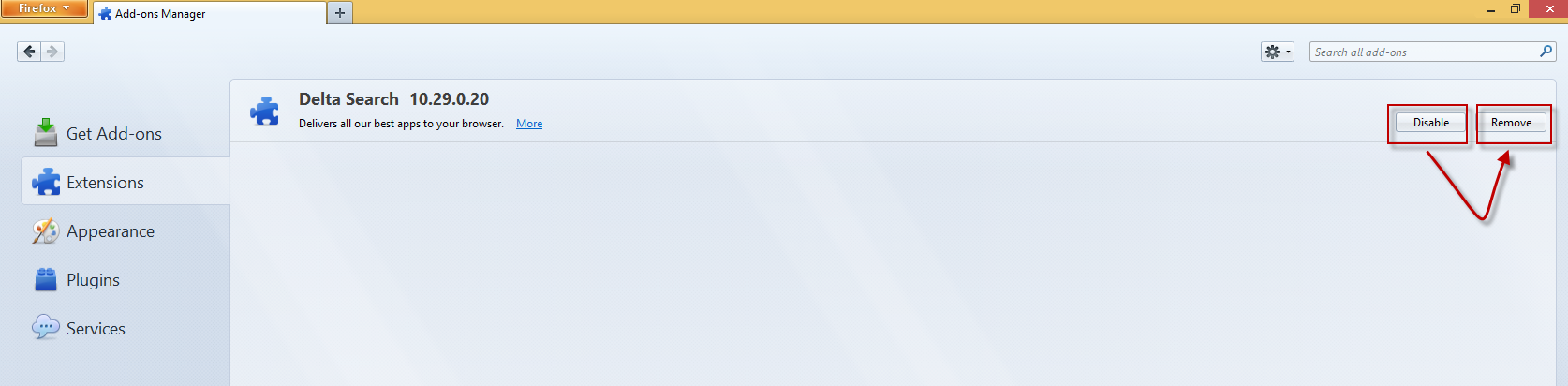
Click on the Firefox icon again — Help — Trouble Shooting Information
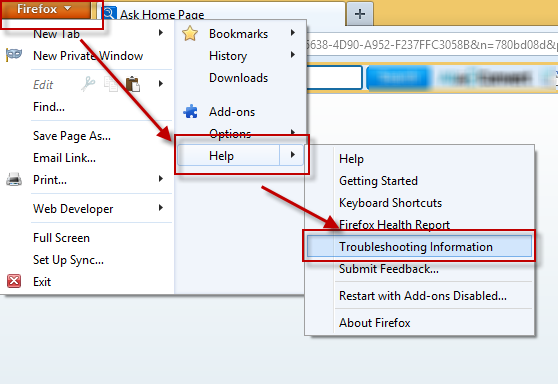
Click “Reset Firefox…” at the top right to reset the Firefox
Restart the browser

Open Google Chrome
Open the menu via clicking the icon with three bars at the top right — select Tools —- Extensions
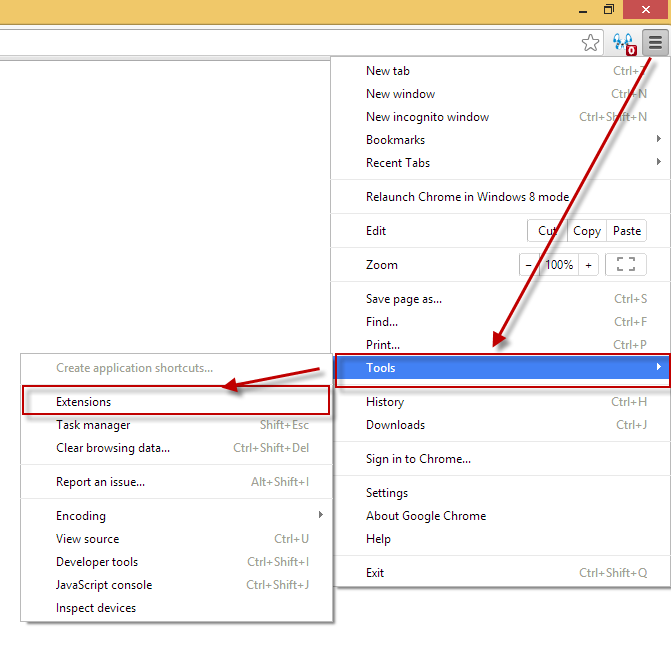
Disable and remove Delta Search Toolbar
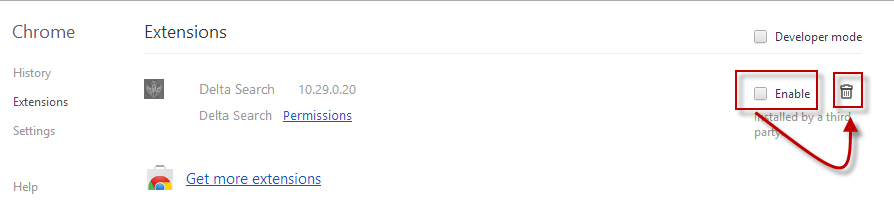
Go to the settings sections, change your default search engine in the search engine manager
Restart the browser
Automatic way – uninstall Delta Search Toolbar with a good uninstaller
Is it possible to make the Delta Search Toolbar removal become much easier, the answer is definitely yes as long as you have a professional third party uninstall tool like Special Uninstaller. The toolbar install process, and complex options on the web browser can be cleaned with the automatic removing feature on the uninstall tool. For more specific information about the removal, please have a look at the following descriptions about how to uninstall Delta Search Toolbar totally with uninstaller.
1. Download and install Special Uninstaller on the PC
2. Start the program, and find the Delta Search Toolbar install process on the Interface
3. Click on “Run Uninstaller”, and click “Yes” to start the removal
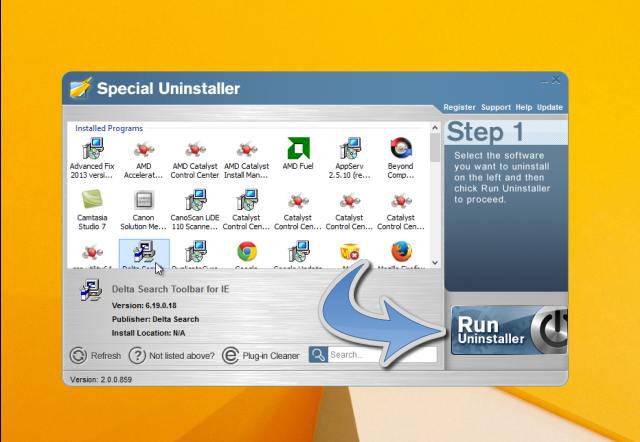
4. Choose to uninstall Delta Search Toolbar during the removing process
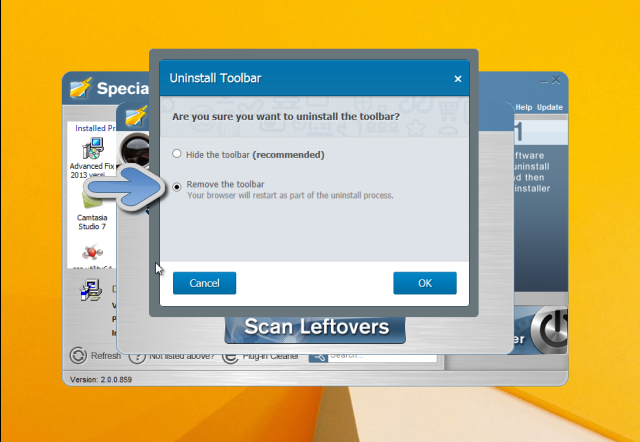
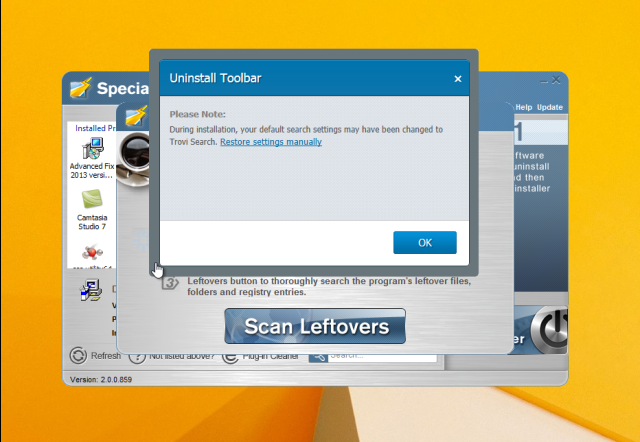
5. When the above step is finished, click on scan the leftovers
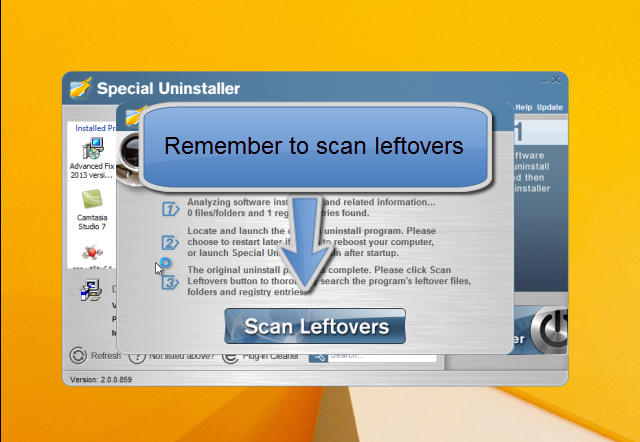
6. Remove all of leftovers and back to the step one
7. Open Plug-in Cleaner at the bottom of Special Uninstaller
8. Click “Scan Now ” to check the toolbars on the machine
9. Select Delta Search Toolbar on the list, click on “Clean”
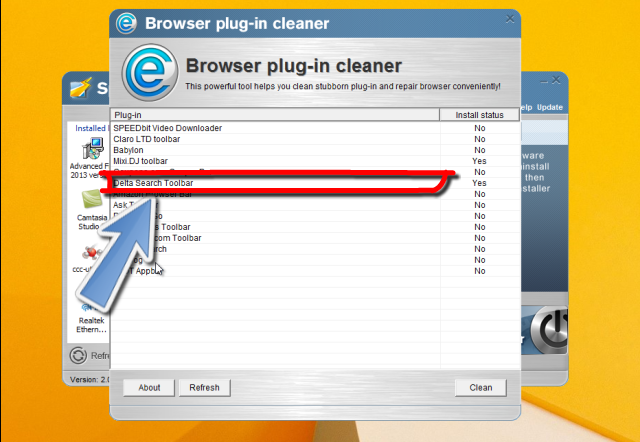
10. Please pay attention to the pop-up, and click Yes to complete the removal
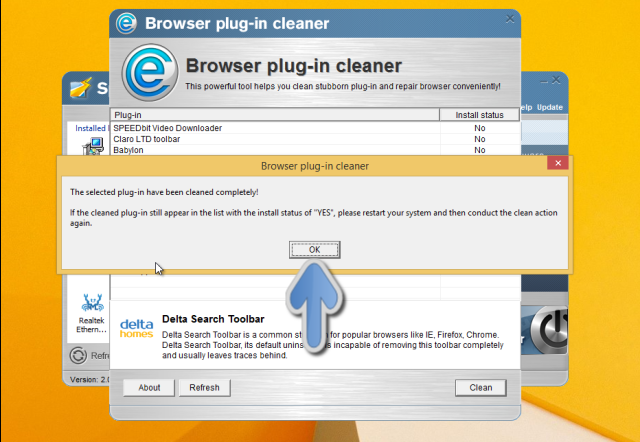
11. Close Special Uninstaller and reboot the computer

Leave a Reply