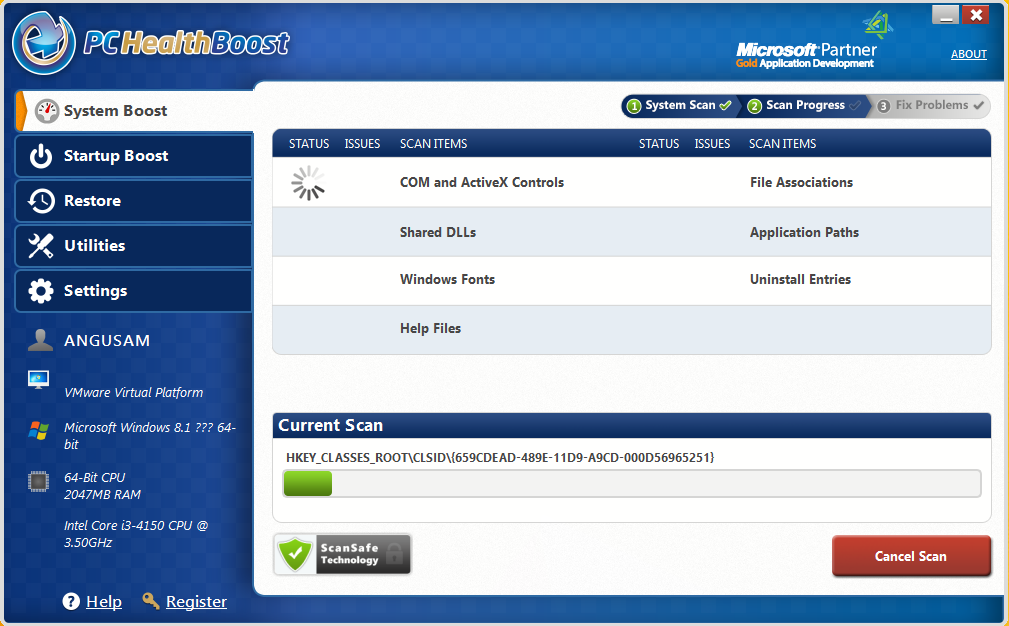
Are you tired of finding a way to uninstall PC HealthBoost? Or get a negative uninstallation and have no idea to complete the program removal? Try the way introduced here, and you will be able to achieve an effective PC HealthBoost removal.

Product information
PC HealthBoost a third party application that claims as a system optimize program, and provides such features as find out computer issues and help people to resolve these problems effectively. Even though, many people think it is an unwanted program on their PCs (sometimes it is bundled with other programs and installed on your computer) and want to uninstall PC HealthBoost, but the program removal is not so easy to complete and people often encounter these problems during the removal:
Common issues when you try to uninstall PC HealthBoost
Many people complain that PC HealthBoost is difficult to be removed on the computer, and the most common problem of the program removal is that no matter how people try to remove it, the program will appear again after the removal, and the program uninstallation is useless to get rid of it on computer. In addition, either the PC HealthBoost is not listed on the Windows Control Panel or refuses to be removed is also the general issue of the program removal.
It must be very upset if you are encountering these problems and cannot uninstall PC HealthBoost successfully and thoroughly on the computer. So next, let’s see what’s wrong with the program removal and how can remove it smoothly and completely.
Correct and effective way to uninstall PC HealthBoost
Manual method: Windows attached uninstall utility
I think many people will be very familiar with the Windows built-in program remover, and there is a little bit difference for its name in different Windows operating system:
- Windows XP – Add/Remove programs
- Windows 7 – Uninstall a program
- Windows 8 – Programs and Features
When you want to uninstall PC HealthBoost with this removing process, you will conduct the removal like this:
In Windows XP:
- Click on Start menu > Control Panel > Add/Remove programs
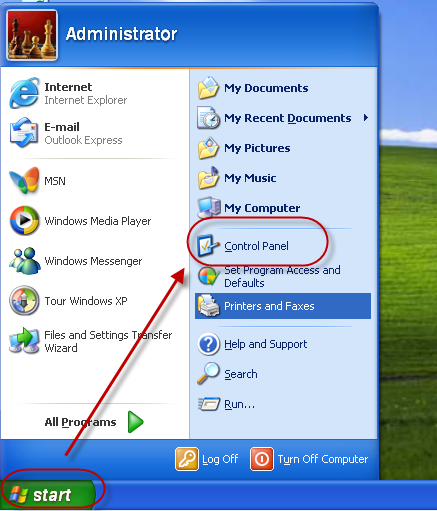
- Select PC HealthBoost > click on the remove button under the program name
- Start the program removal with instructions
In Windows 7:
- Open Start menu > Control Panel > Uninstall a program
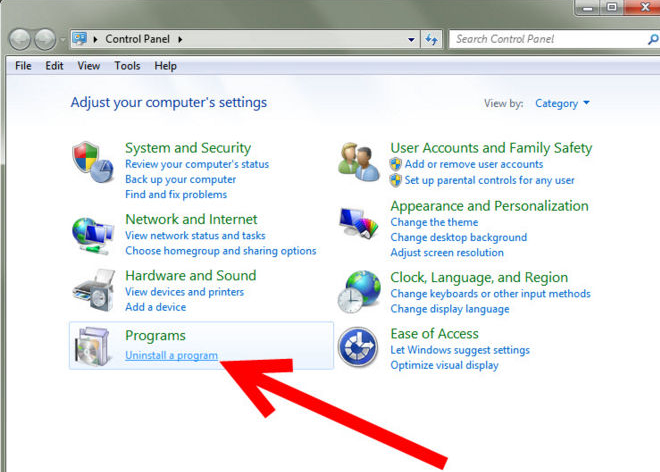
- Locate PC HealthBoost > click Uninstall button at the top
- Follow the prompt message to start and complete the removing process
In Windows 8:
- Right-click on the Start icon > select Programs and Features (the first one)
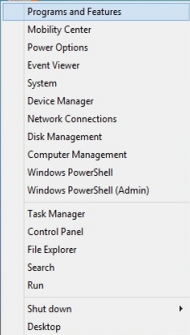
- Find and highlight PC HealthBoost on the list > click Uninstall button
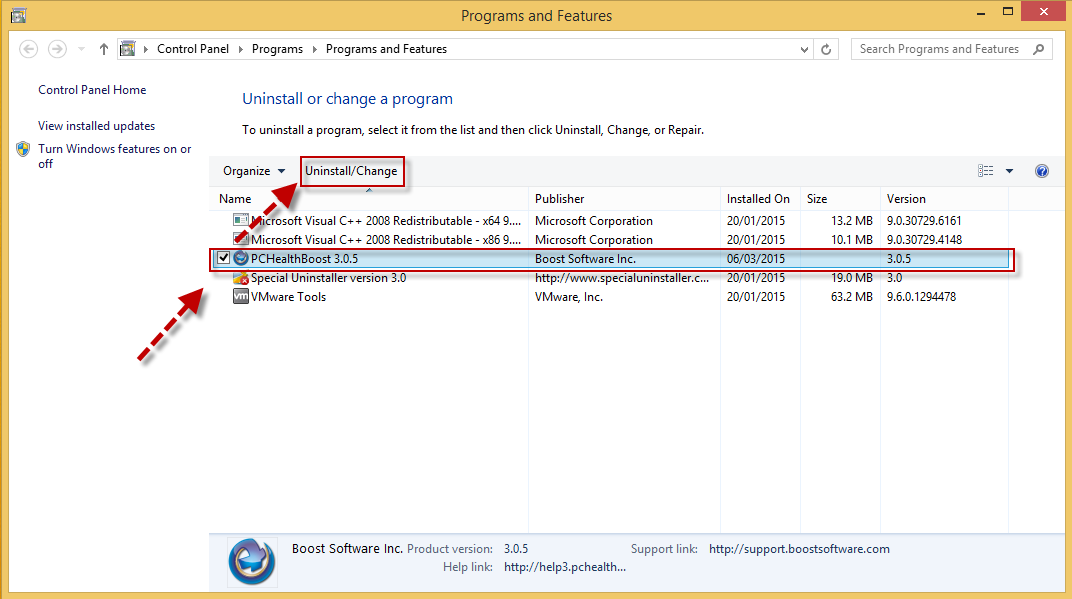
- Start and finish the removal with instructions
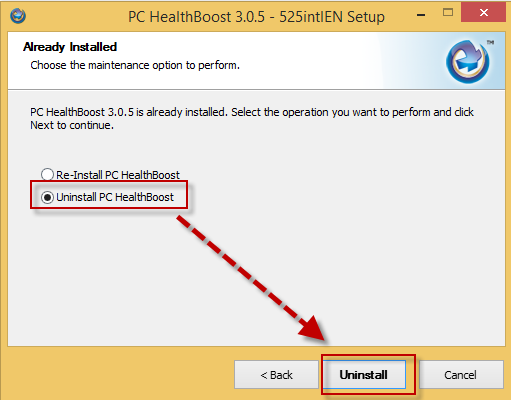
Many people just encounter a removing problem when they try to uninstall PC HealthBoost, which is the program or associated files still appear on computer after the removal, and the fact is that the traditional removing method usually cannot clean up PC HealthBoost’s registries on the system. If you also fail to remove PC HealthBoost successfully with your Windows attached uninstall utility, please go to your System Registry, and delete all of its registry entries.

More effective method: uninstall PC HealthBoost with Special Uninstaller
Besides removing PC HealthBoost with the Windows built-in removing utility, using a professional removal tool like Special Uninstaller is another feasible way to get rid of this stubborn program, and it is much better and more effective than the former to complete the program removal.
Details on uninstalling PC HealthBoost with Special Uninstaller
- Launch Special Uninstaller on the computer, then select PC HealthBoost
- Click on Run Uninstaller button at the bottom right corner
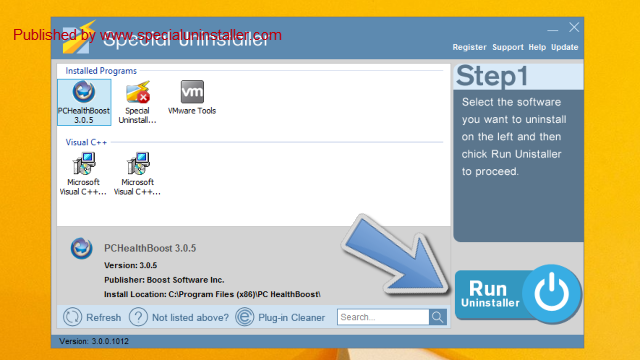
- Click Yes to confirm the program removal, and click Next to continue
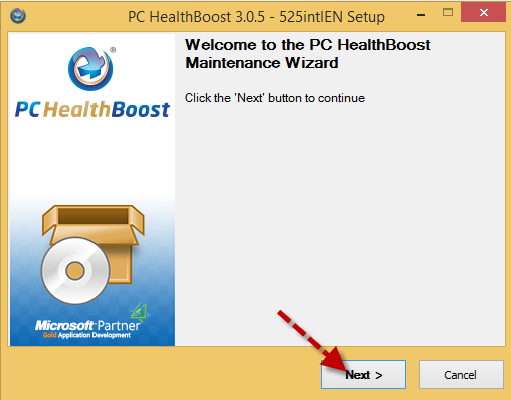
- Follow the prompt to complete the standard removal of PC HealthBoost
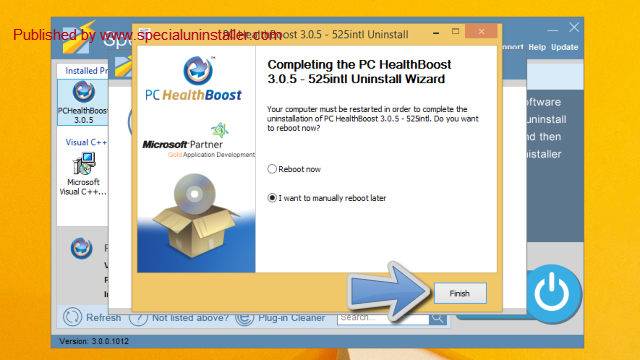
- Please do not select to reboot your computer immediately, instead, click on Scan leftover button
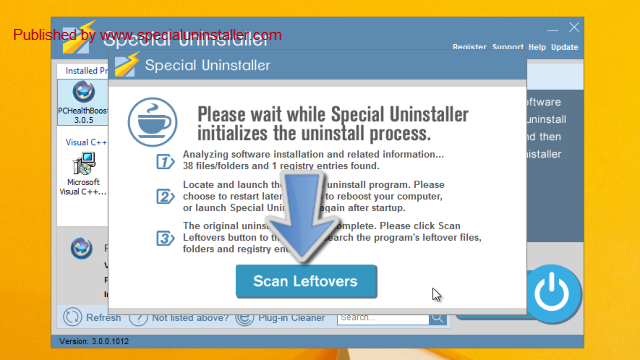
- Remove all of leftovers related to PC HealthBoost on your computer
- Then you will receive a successful removal message, after that, close the uninstaller and reboot your computer
Compare to the manual program removal in Windows Control Panel, a professional uninstaller performs more effectively in detected and removing all of associated processes and files, in addition, in order to uninstall PC HealthBoost, it will check your computer again and enable you to remove all of remnant files which usually neglected by the common removal. Thus, people will not encounter any problem and any annoying pop-up in the future.
If you want a more intuitive way to known how to uninstall PC HealthBoost, please look at the following video tutorial:
Additional knowledge: how to edit and delete registry entries
- Locate your computer searching text box, type “regedit”
- Choose to open Registry Editor on search result
- Find and locate the registry entries from the left pane, delete or edit the target registry
Please pay attention that doing a registry back-up before editing it will be necessary for you, because it can help you to recover your system registry instantly if there is a manual error happens. So, if you need to manually delete associated registries in order to uninstall PC HealthBoost completely, you can export the registries for backup before delete them.

Leave a Reply