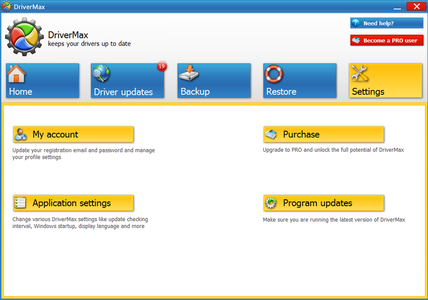
Today I am gonna offer you guys a tutorial of how to uninstall DriverMax.
DriverMax, I can tell is kind of convenient. It is a tool allows you to download the latest driver updates for your computer. No more searching for rare drivers on discs or on the web or inserting one installation CD after the other. Just create a free account, log in, and start downloading the updates that you need. Many people would buy thier offcial saying when seeing the word “free”. So, I figure there are tons of people using this program. Anyway, nothing is perfect. There must be some reasons why people want to uninstall it. If there was a perfect application that no one would want to remove it, what would I do?
So, as I have already told you about DriverMax, I definitely tell you the ways to delete it. Now, shall we get this party started?
Breif Introduction of DriverMax
Though it is a convenient tool, there are some annoying problems you can’t aviod.
DriverMax (DriverMax 7 by Innovative Solutions) may be considered a Potentially Unwanted Program (PUP) by many security vendors and referred to as a a non-beneficial Microsoft Windows program. Security analysts have claimed that these types of programs are not necessary and realistically utilize aggressive marketing tactics in order to get user’s to sign of for marketing mailing lists or purchase software that performs tasks that are already provided for free on a Microsoft Windows Operating System.
Furthermore, programs like DriverMax by Innovative Solutions utilize marketing techniques that bundle them with additional PUPs, including adware, as well as potential malware. These programs are often blacklisted or flagged by top security vendors. It should also be noted that this program may bundle with and install alongside legitimate software as pictured below.
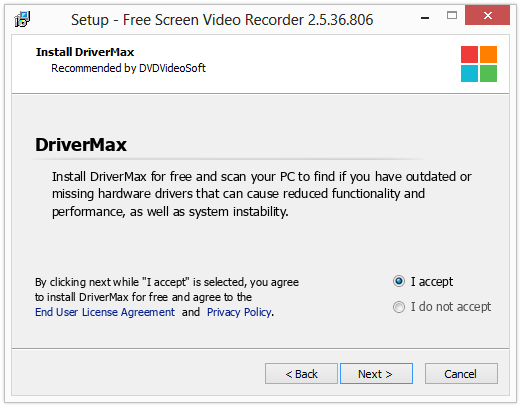
Once installed, DriverMax may perform a scan or persuade a user to perform a scan. Once the scan submits results, it will demand that users create an account in order to use the program.
To create an account, the program will asks for personal information such as your full name and email address. This may lead to unwanted email spam and other unwanted messages. Programs similar to DriverMax 7 like MyPCBackup or notorious for sending continuous email spam promoting a wide list of contractors.
Most programs have same kinds of disadvantages, but personal information security is pretty important, so I think I can’t live with this personal imformation issue. That’s why I would choose to uninstall DriverMax.
Now to Uninstall DriverMax
Manually uninstall DriverMax
1. Before all of your unisntalling task, you really should stop running the application first. You can stop it in the right bottom of the taskbar, right-click its icon and select to exit the program. Or you can try to do it from the “Windows Task Manager“.
Do you know how to start Windows Task Manager?
(1). Press the following keys: Ctrl+Alt+Del,and then choose the “Start Task Manager” option from the screen that appears containing the options called Lock this computer, switch user, sign off, change a password, and start Task Manager.
(2). Move your mouse to an empty place on the taskbar, right-click this area, and then click on “Task Manager” option.
Windows 8 Tutorial:
2. Right-click Start Menu and select “Control Panel“.
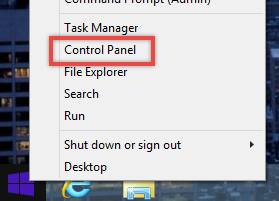
Or, you can start “Control Panel” in this way: Double-click “This PC“, and click “Open Control Panel” in the File Menu.
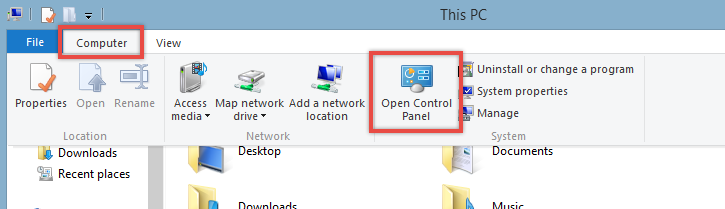
And you still have another option. Type “Control Panel” in the Apps Search box.

3. Click “Uninstall a Program” to go into the program list.
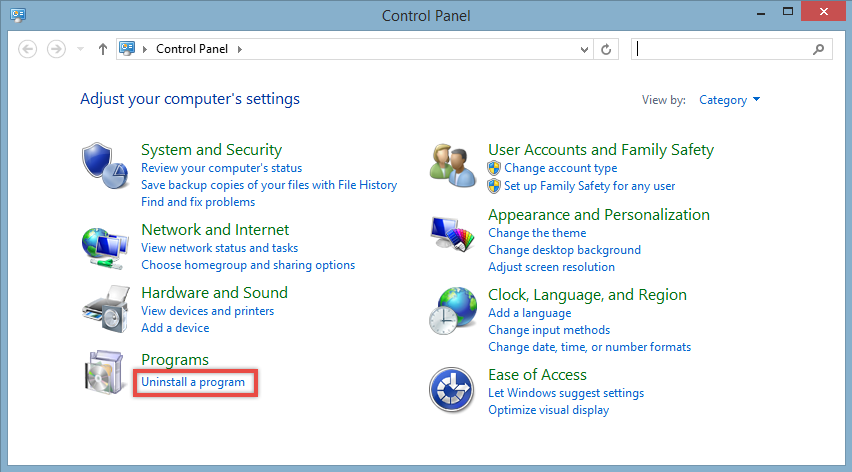
4. Find the application in the list, double-click it or right-click it and click “Uninstall“.
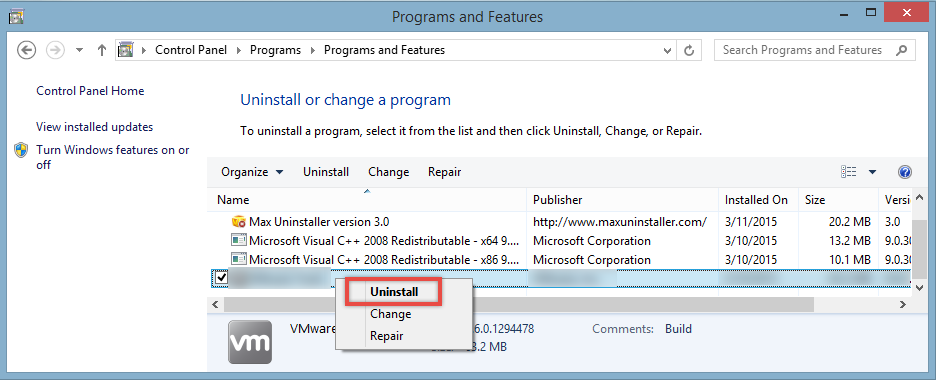
Listen up! It’s not that easy to uninstall DriverMax. It’s more complicated than you think. Uninstalling an application dosen’t mean right-click the icon and delete it or simply drag it to the Recycle Bin.
5. Click “Start” and type “Regedit.exe” in the Search box. Then click the icon of Regedit.exe.
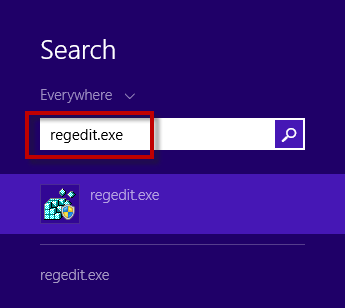
6. Find leftover folders related to the program and delete them.
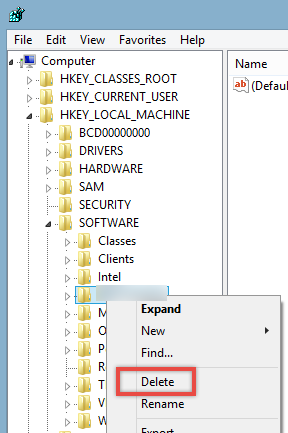
Now, you’ve completely uninstalled it!
Windows 10 Tutorial:
1. Click the search box and type key letters of “Control Panel”. Then click “Control Panel”

2. Then click “Uninstall a Program“.
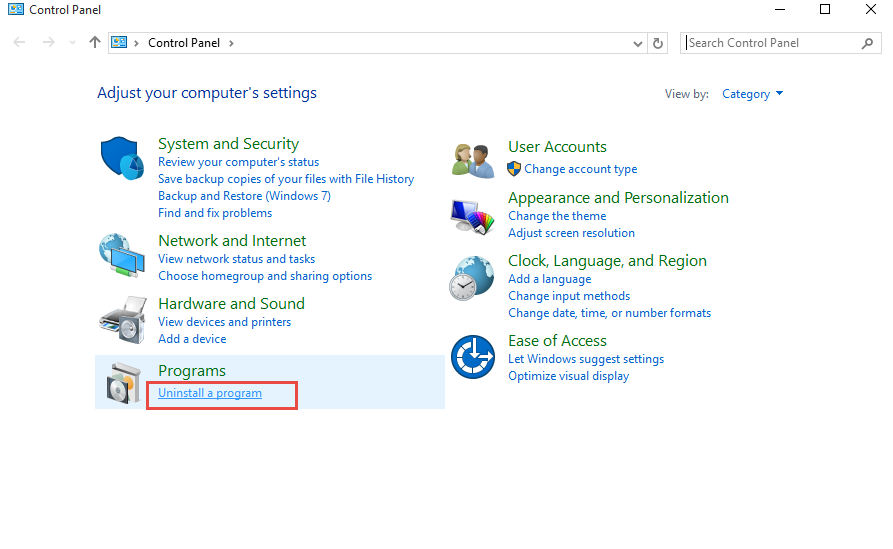
3. Find the target program in the programs list.
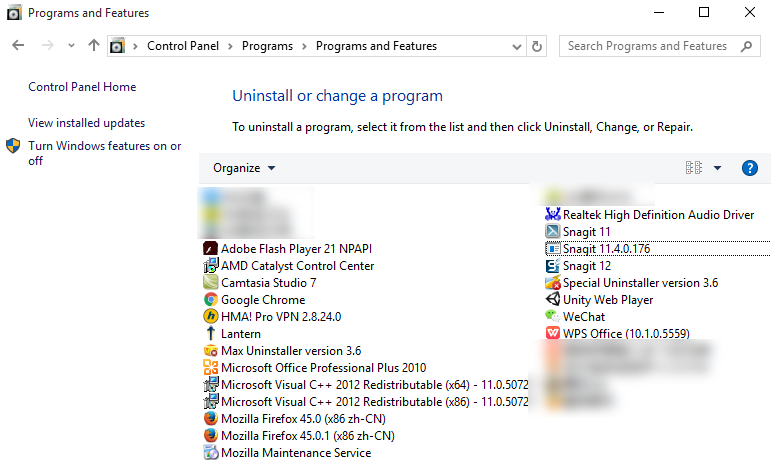
4. Right-click the target program and click “Uninstall“.
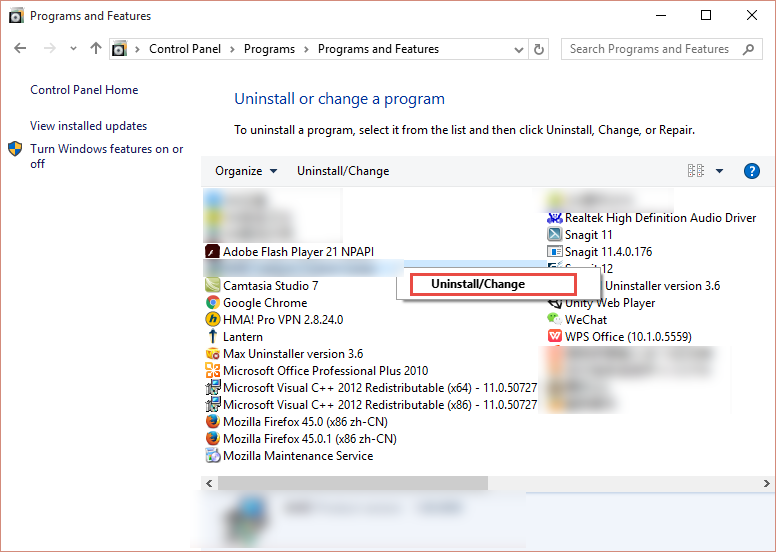
Next step, we must delete the leftovers via Redistry Editor to uninstall DriverMax completely.
5. Type “Regedit.exe” in the search box on the taskbar. And then click it.
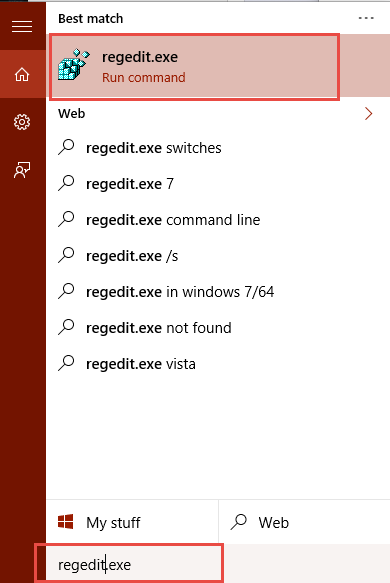
6. Select the related leftovers and right-click them and delete.
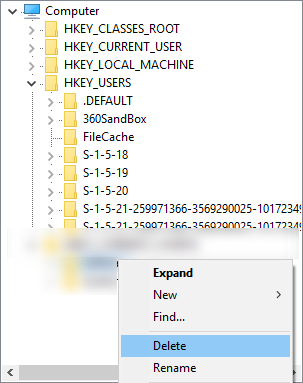
Congrats! You have already uninstalled DriverMax!
Above are the manual ways, and perhaps you think they are a little complicated to process. Now I will tell you how to uninstall DriverMax in a automatic way with Special Uninstaller.
Automatically Uninstall DriverMax
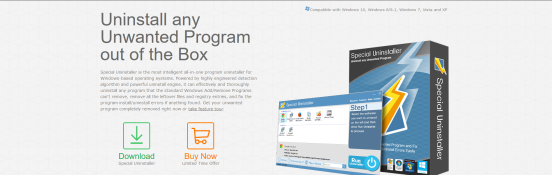
Before introducing, here is a friendly tip, when you are facing some problems, seek help here:
How to uninstall FastStone Image Viewer Correctly?
Tips to Remove MiniTool Partition Wizard Free Edition on Computer

Special Uninstaller is a thoughtful all-in-one program uninstaller for windows-based operating systems. It effectively removes any program , leftover files , and registry entries.
Step1. Select the program you want to uninstall from the list on the left and click “Run Uninstall“.
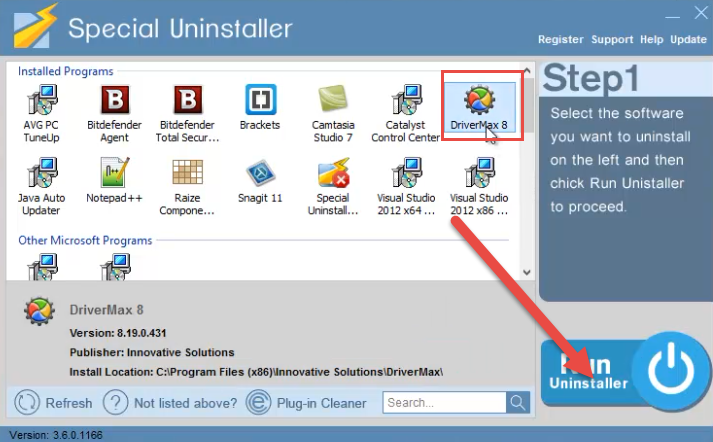
Step2. Special Uninstaller will ask the users whether you want to uninstall the program, just make sure you selected the right target program and click “Yes“. And it has been already removed.
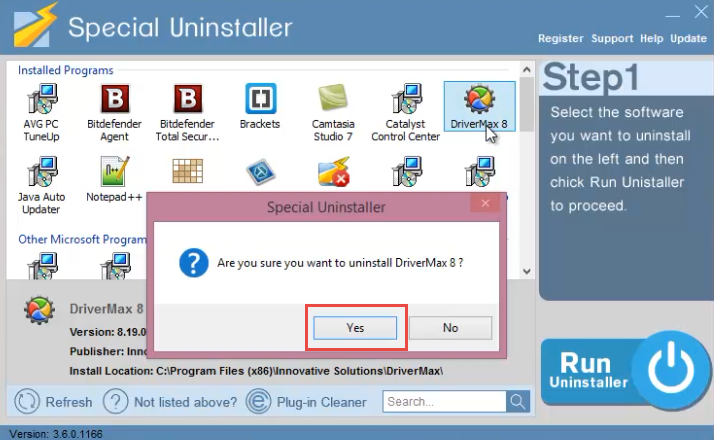
And then wait while Special Uninstaller initializes the uninstall process.
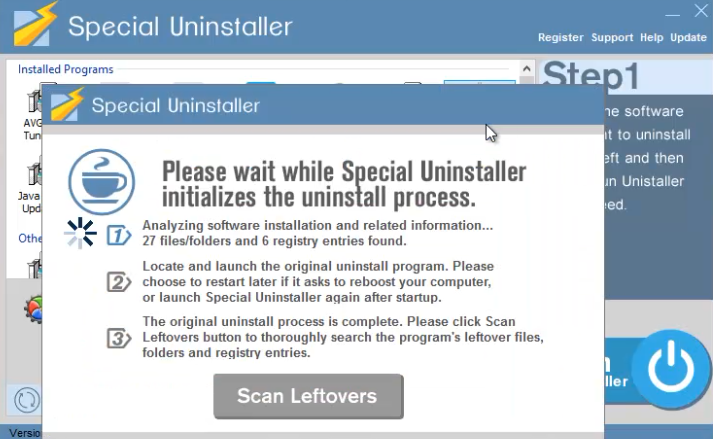
Click “Yes” to the next step.
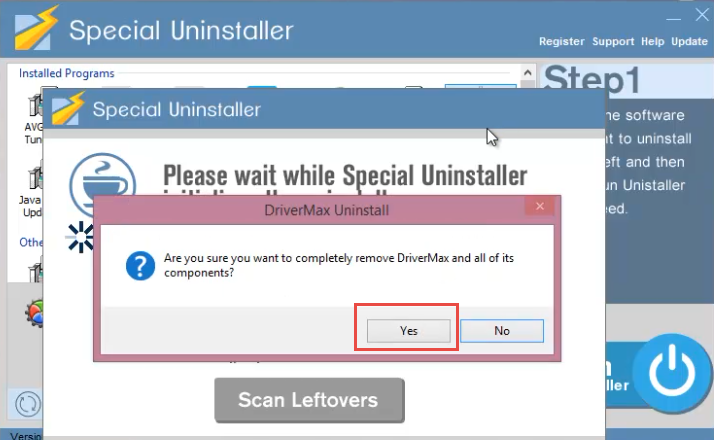
Within seconds, the program would be uninstalled. Click “OK” to go on.
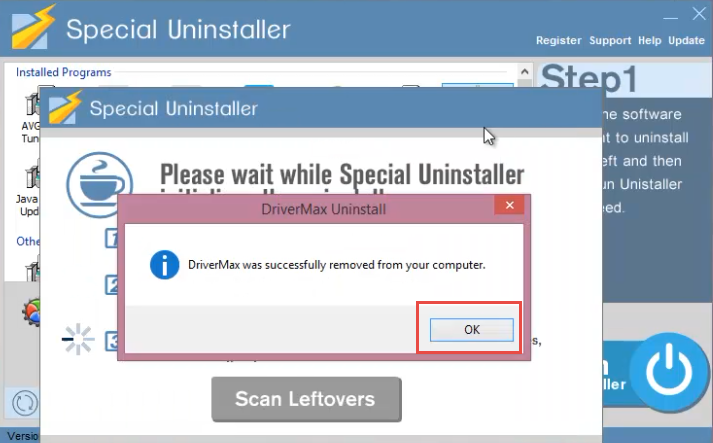
How about the leftovers? Now, follow my lead.
Step3. After waiting the uninstalling process, click “Scan Leftovers“.
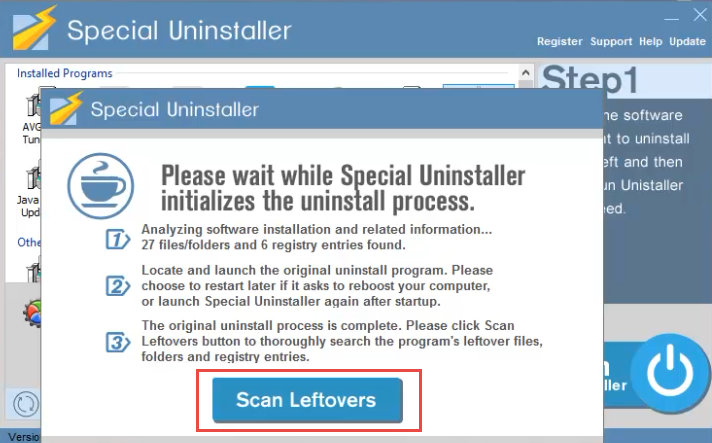
Step4. Then you can see the leftovers in the list on the left, click “Delete Leftovers” to delete them.
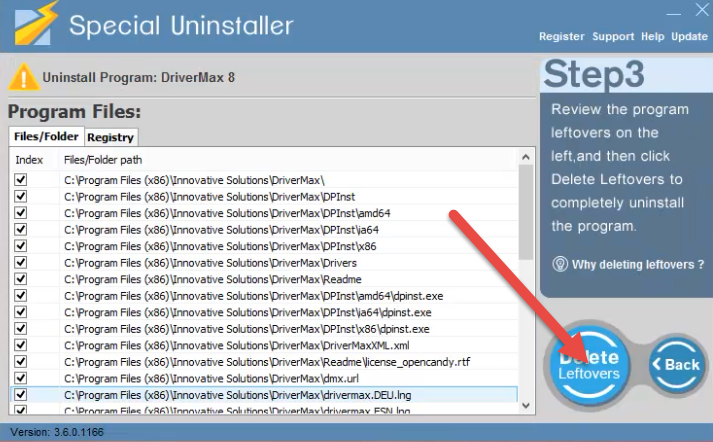
Seconds later leftovers are gone, click “Back” to go back to the list.
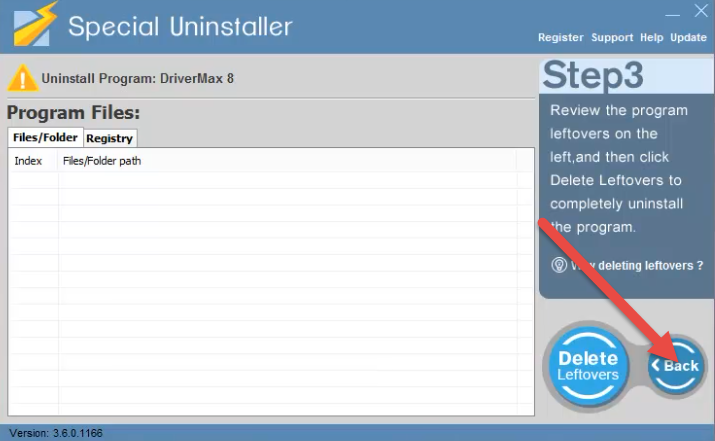
And you can find that the target program has been uninstalled!
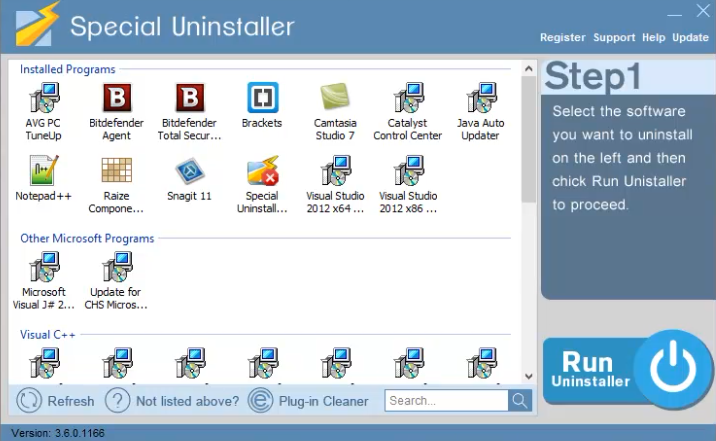
Ta-dah! You have successfully uninstalled DriverMax!
For you to understand my tutorial better, I made a video for you:

Last but Not Least
I told you, it’s easy to uninstall DriverMax with Special Uninstaller. I am so happy that I could help you and many of you have known and learned so much about computers! In fact, it’s really my hornor to help you. When you have computer problems, welcome and contact me.
Leave a Reply