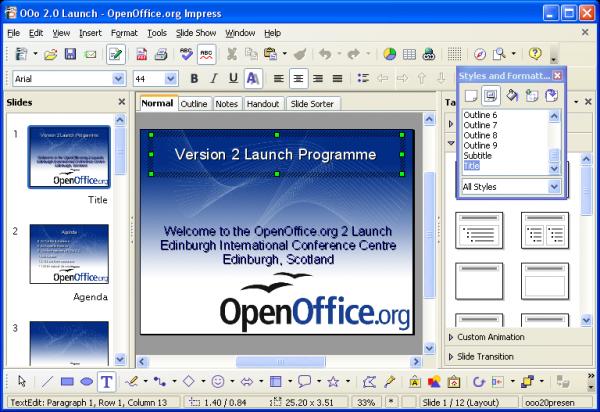
OpenOffice is an free office suite which contains of different tools to manage text documents, sheets, presentations, databases and many more. However, it is reported that OpenOffice brings about problems to your Windows system. The errors that this application causes will make your computer incapable of reading Microsoft Office files. But as soon as the users attempt to remove OpenOffice from the computer, a lot of problems may arise which makes the program difficult to be correctly uninstalled. To prevent this issue, you need to completely uninstall OpenOffice out of your system through various available methods.
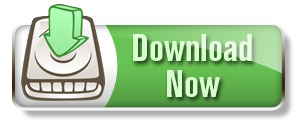
How To Uninstall OpenOffice through Windows default Add/Remove program
Uninstall OpenOffice On Windows XP:
1. Close all OpenOffice and end process on Windows Task Manager.
2. Click Start, and then click Control Panel.
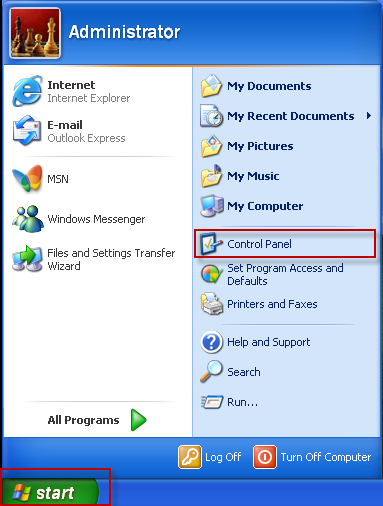
3. Click Add or Remove Programs.
4. Choose OpenOffice and select “Remove” button to start the removal process.
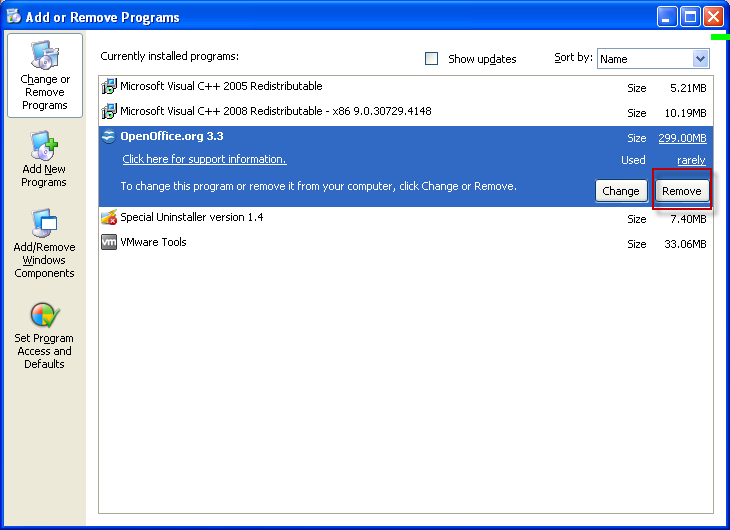
5. Follow the removal instructions to uninstall OpenOffice.
Uninstall OpenOffice On Windows Vista or Windows7:
1. Close all OpenOffice and end process Windows Task Manager.
2. Press “Start” followed by clicking the “Control Panel”.
3. Under the Programs icon, select Uninstall a program
4. Select the OpenOffice you want to remove
5. Click Uninstall and then continue to remove OpenOffice.
Using the Add/Remove Program does not fully uninstall OpenOffice. Oftentimes, you still need to find and clean out the left-over files as well.
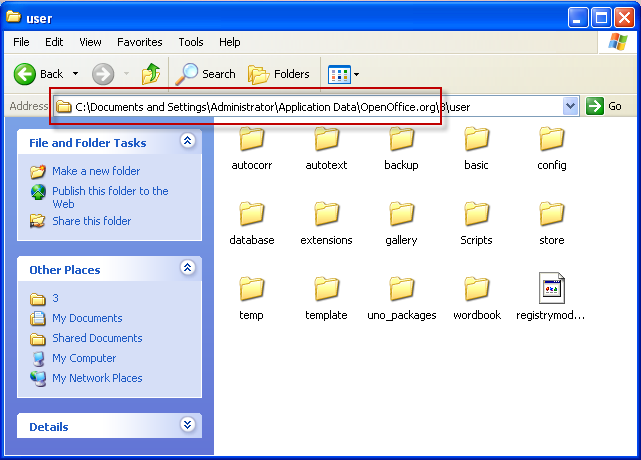
After locating the files, click the folder and hit the “SHIFT + DELETE” keys on your keyboards.
Up to here, the uninstallation has not finished yet. The next move you need to do is to delete the registry entries related to OpenOffice.
Click Start, Run and input Regedit, and then click Enter to get access to the registry. Delete all the following keys:
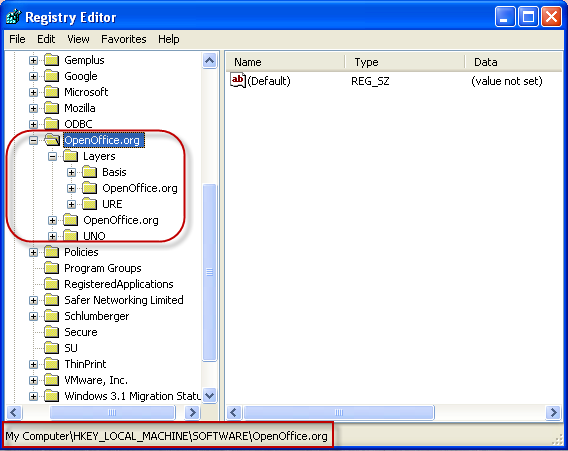
Reboot your computer to complete the uninstall process.
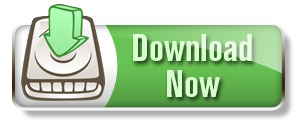
Uninstall OpenOffice effectively with Special Uninstaller
How to uninstall OpenOffice automatically within mimutes
The alternative and recommended method to fully uninstall OpenOffice is to uninstall it with an automated tool such as “Special Uninstaller”.
- STEP 1. Free download OpenOffice Uninstall Tool and Install It.
- STEP 2: Select OpenOffice from the detected program list and click “Run Uninstaller”.
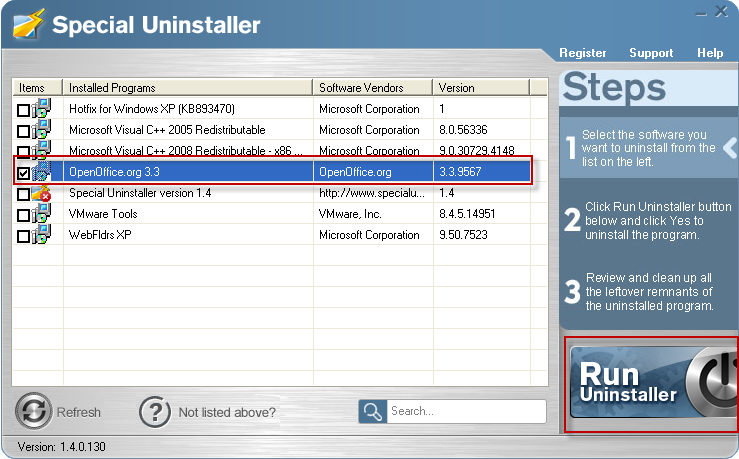
- STEP 3: Click “Yes” button to start uninstall OpenOffice process.
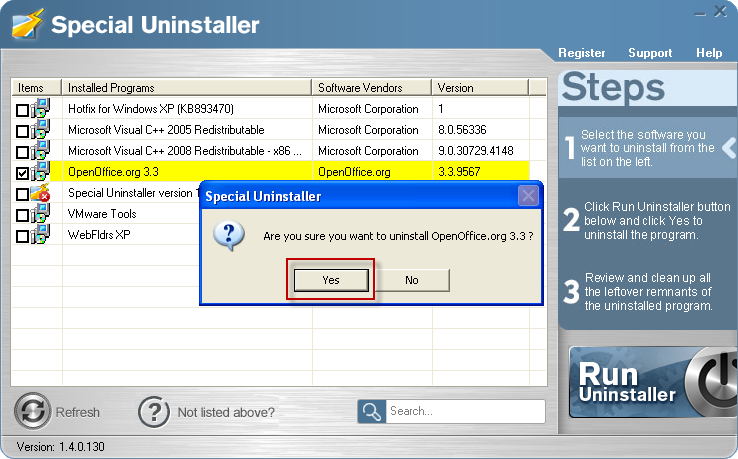
- STEP 4: Wait for the standard uninstall process to be completed and select Scan Leftovers to detect leftover files/registry entries and click Delete Leftovers.
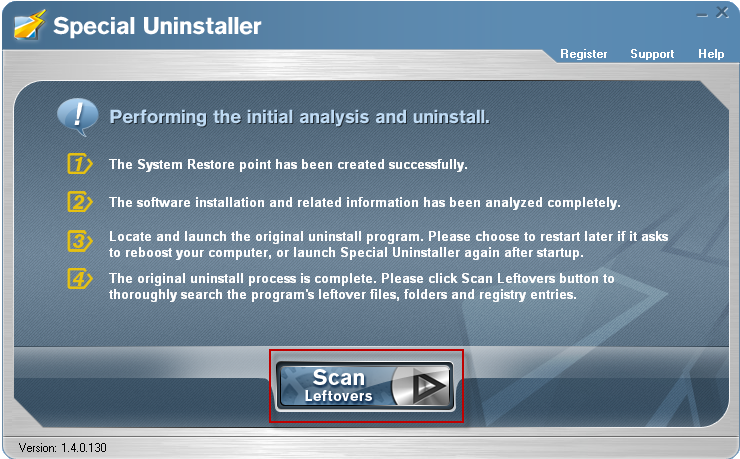
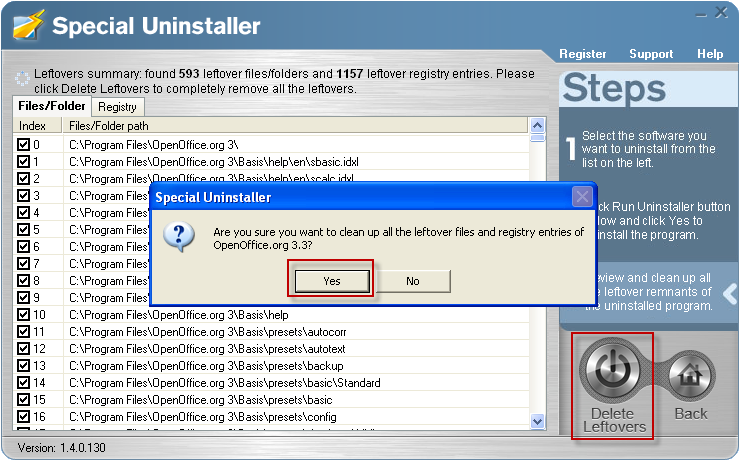
- STEP 5: Click “OK” to finish the removal.
See Also
OpenOffice.org – The Free and Open Productivity Suite
About OpenOffice – Free Open Office Software
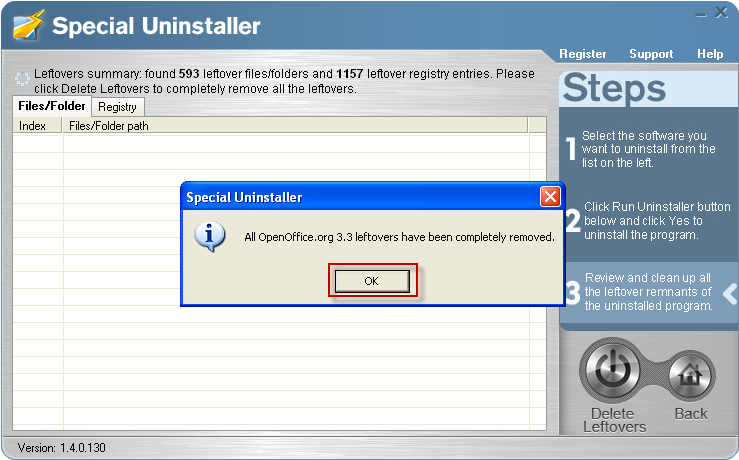
Leave a Reply