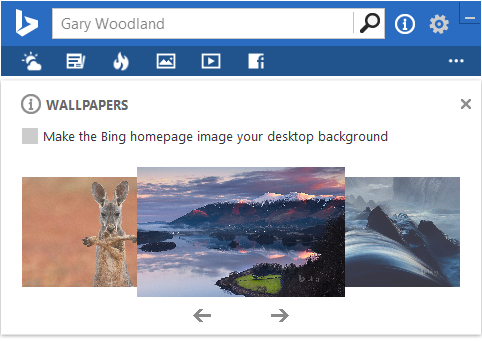
Uninstall Bing Desktop is currently a hot issue for many computer users, because the Bing Desktop is too stubborn to remove no matter what people do to clean it. Is there really no a good way to uninstall the program with success? I think this is a good question deserve further discussion.
As a third party program designed by Microsoft, Bing Desktop is a legitimate application that allows users to set their desktop background with the image available in the program easily, but when someone need to remove it on the computer, the problem will immediately appears, the program seems like have the power that always keep on the computer that cannot be cleaned.

What are the problems of Bing Desktop removal?
If you had been tried to uninstall Bing Desktop on your computer, you will find that whatever you do to clean the program (uninstall it with Add/Remove programs or delete it directly), after finishing the removal, the program also can be found on your PC. In this situation, there must be something related still on your computer, how can completely remove Bing Desktop from the PC? The following method may be helpful for you.
Effective ways to uninstall Bing Desktop completely
First way – proper steps to remove it with Windows uninstall utility
1. Process the standard uninstall with Windows removing feature
- Double click to open “My Computer” > select “Open Control Panel”
- Click “Uninstall a Program” behind the “Programs” item
- Find and choose the Bing Desktop to remove on the interface
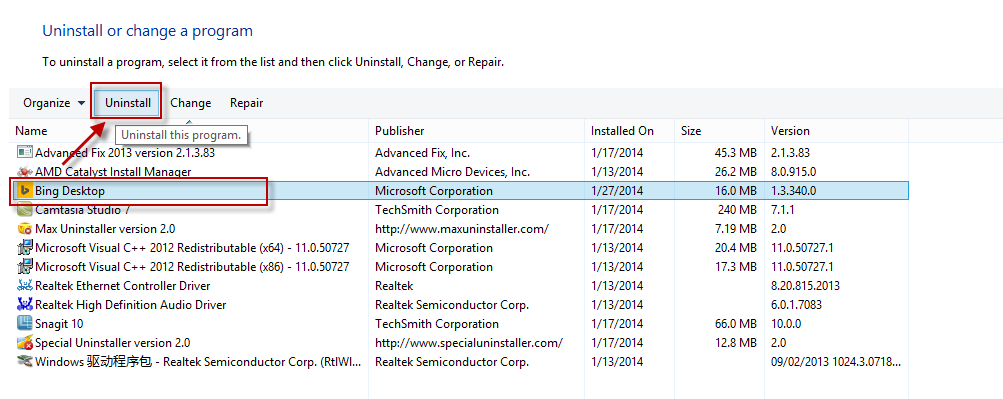
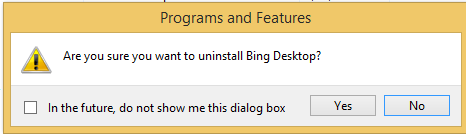
- Restart the computer after the removal
2. Remove leftovers on the Registry Editor
- Click on Start menu, and select Run
- Enter the content in the text-box “regedit” to open Registry Editor
- Find out and remove those registry keys related to Bing Desktop.
- Exit the Registry Editor
Please be cautious that Registry Editor is a sensitive database that stores many important system settings, advanced options and configurations which cannot be disabled or removed, so you should be very careful for your removal in this place, any removing error will probably cause serious problems on your Windows system.

Second way – uninstall Bing Desktop with Special Uninstaller
To simplified the Bing Desktop removing steps, the second method will be the most effective solution, because it can replace the computer user to manage the whole program removing job automatically.
Special Uninstaller is a third party uninstall program that specialized in removing different kinds of installed program on the PC, besides the standard removing process, the special “scan and remove leftovers” features will find out all of remanent registries in the computer, and enable you to remove them completely in a few seconds. Thus, a complete removal can be guaranteed and it is no need to do any further manual steps of the removal.
Details about how to uninstall Bing Desktop with Special Uninstaller:
1. Open Special Uninstaller on your computer
2. Find and click on Bing Desktop on the program’s interface, click Run Uninstaller
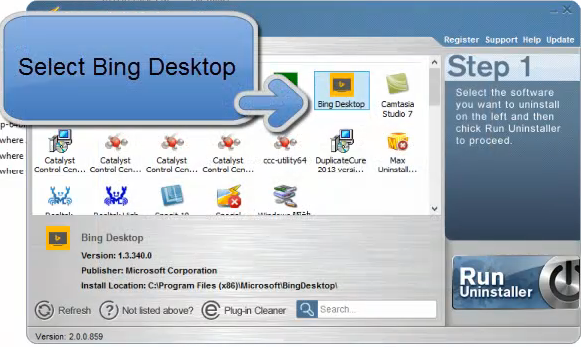
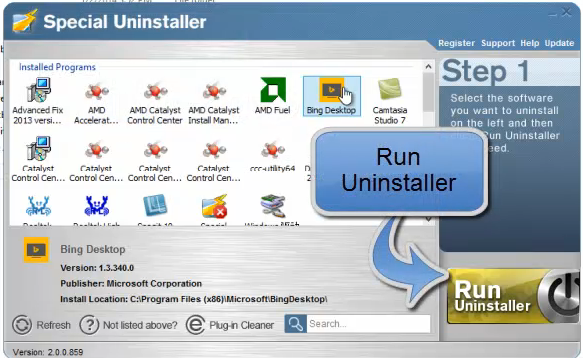
3. Confirm the program removal and finish the standard uninstall of the application
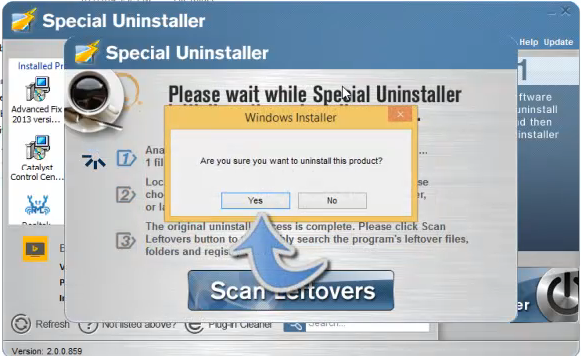
4. Click on “Scan and remove leftovers”, and all of related files will be detected
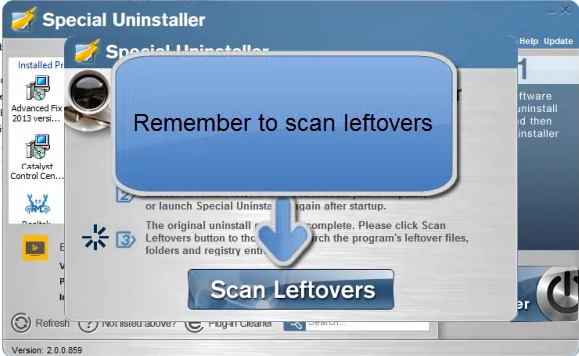
5. Click remove button to clean them completely
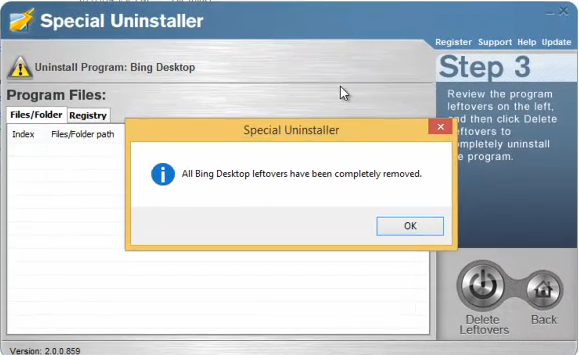
6. Close the program, and restart your computer
And then, you will see that the program does not exist on the PC anymore

Leave a Reply