
Bitlord Toolbar is the Conduit web browser toolbar that can be installed in the common web browsers for providing the unique searching services. The continuing failures of Bitlord Toolbar removal make many people think that it is a stubborn subject that very difficult to clean on the PC, and I think that you will change your mind after reading the following information about how to uninstall Bitlord Toolbar.

It may be undesirable for this browser add-on coming to your PC via bundling with other application you install, and then like other Conduit toolbar, it will change your browser settings and features which associated to the Conduit like the search.conduit.com, moreover, the removal will be more troublesome and annoying when people can’t find a way to clean it up.
Many people don’t know why the add-on still appears on the browser after they disabling and removing it, or the homepage and default search engine cannot change back. Don’t worry, if you get the effective removal guides, you will find that it is very easy to uninstall Bitlord Toolbar.
How to uninstall Bitlord Toolbar correctly
Get rid of the toolbar manually
Remove virus infections with antivirus program
If you suspect that there is a virus infection on the computer, please take the first step to check your computer security with a powerful antivirus application, after ensuring the computer is in a safe situation, you can get start to uninstall Bitlord Toolbar on your PC.
One – remove Bitlord Toolbar process
- Click to open the Start menu > Control Panel > Add/Remove programs
(for Win 8 users, click This PC > Computer > Open Control Panel)
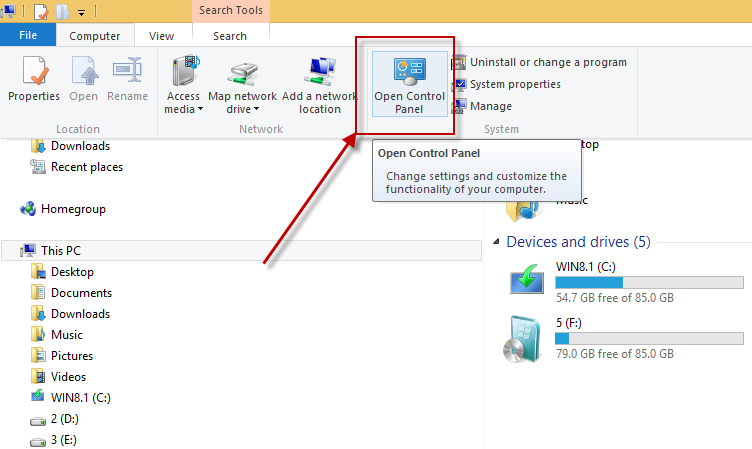
- Select Bitlord Toolbar process on the list, click on the remove button to start the uninstallation
Two – clean the toolbar on all of installed browsers
On Google Chrome
- Open Google Chrome, click on the menu icon (with three bars)
- Click on Tools, and then Extensions
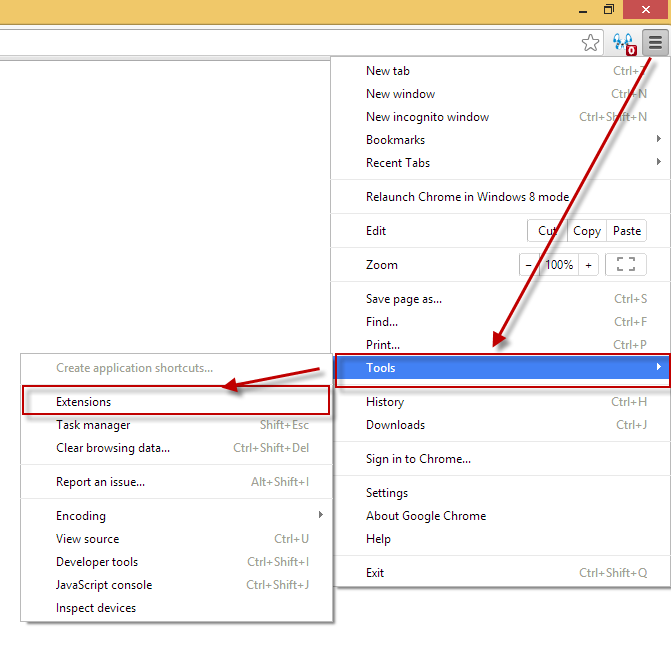
- Disable and remove Bitlord Toolbar and other unknown toolbars
- Go to the setting section, click “Manage Search Engine…”
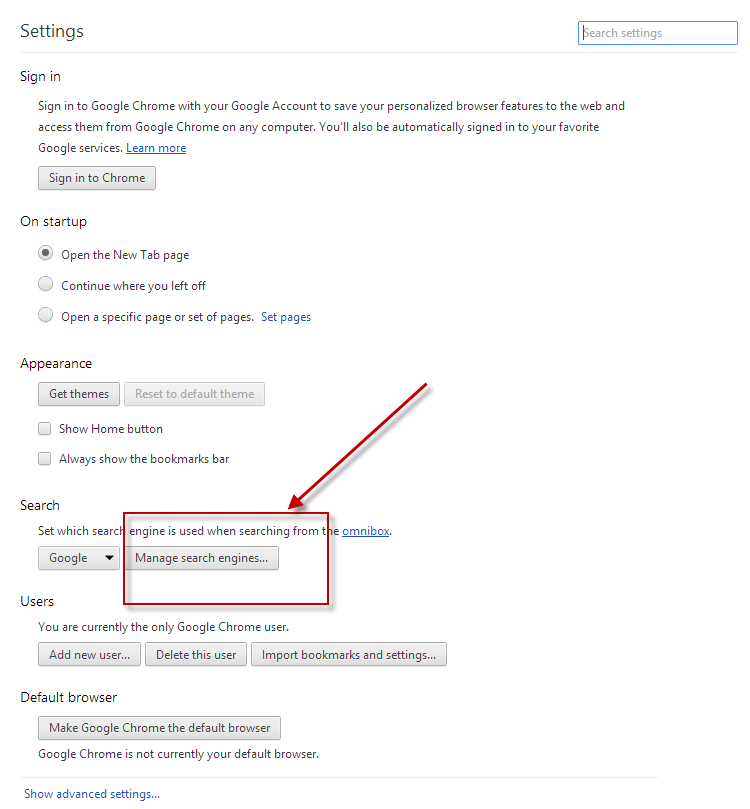
- Change your default search engine to avoid the one which associated to the Bitlord Toolbar toolbar
- Restart your Google Chrome
On Internet Explorer
- Open Internet Explorer, click on Tools or the gear icon at the top, and select Internet Options
![]()
- Go to the Advanced tab in the Internet Options window, click on Reset button on the right side
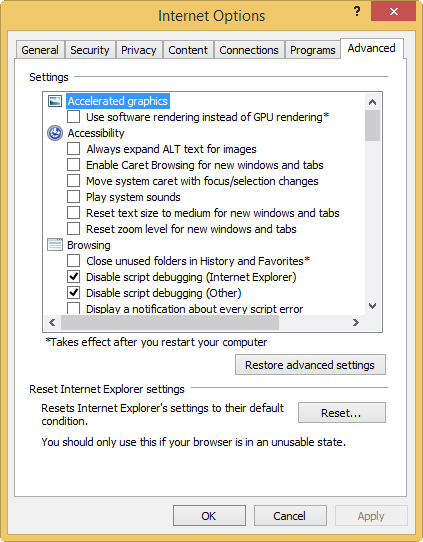
- Continue and go to the Delete personal settings box, click on Reset
- Close the window when the resetting is completed, click OK
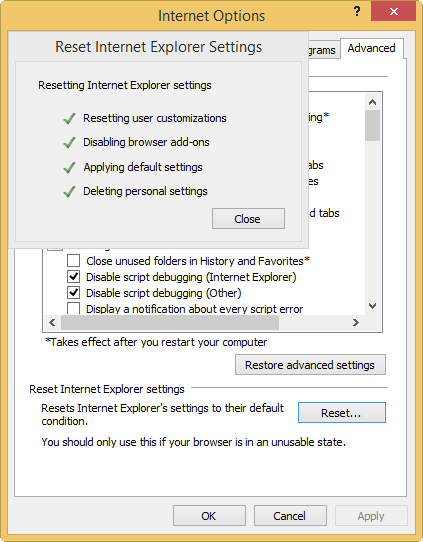
- Restart the Internet Explorer
- Open Firefox, click on Firefox button at the top left corner, click on Help
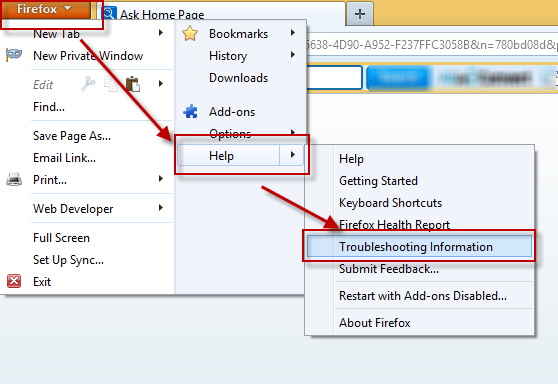
- Select “Troubleshooting Information” on the Help sub-menu
- Then you will receive a confirmation window, click on Reset Firefox to continue the resetting

- Allow the Firefox to be closed, it will open again, and your Firefox will be reset
- Click on Finish when there is a pop up telling you about the changes
It is for sure that the manually cleaning the toolbar on PC will takes you some time and energy, if you want the Bitlord Toolbar removal can be much easier but also removed thoroughly, it is recommended to use Special Uninstaller, an automatic and advanced uninstall tool.
Uninstall Bitlord Toolbar automatically with Special Uninstaller
If you want to simplified the removing steps as much as possible, the best way is to use an advanced uninstall tool like Special Uninstaller, it will help you to finish the removing steps and enable you to uninstall Bitlord Toolbar via clicking the mouse in a few times.
- Launch Special Uninstaller on your computer
- Find Bitlord Toolbar on the program list, and click on the “Run Uninstaller” button
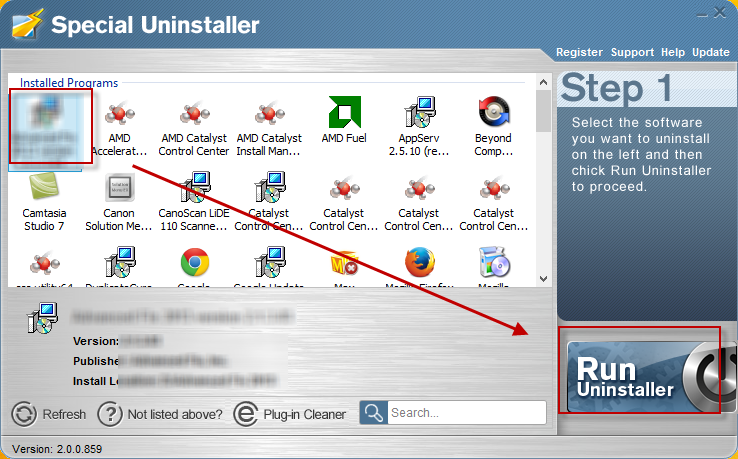
- Click “Yes” for confirmation to start the removal, then click on “Scan leftovers”
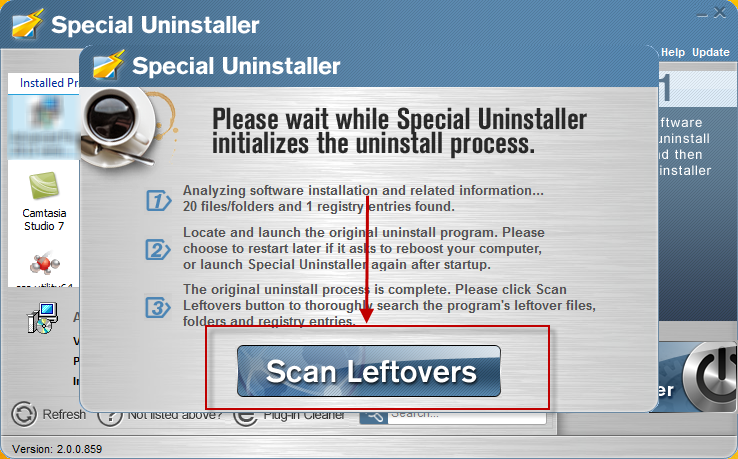
- Select all of associated files leaving on your PC, click to remove all of them
- Click on the “Back” button to back to the step one, and move the cursor at the bottom to click “Plug-in Cleaner”
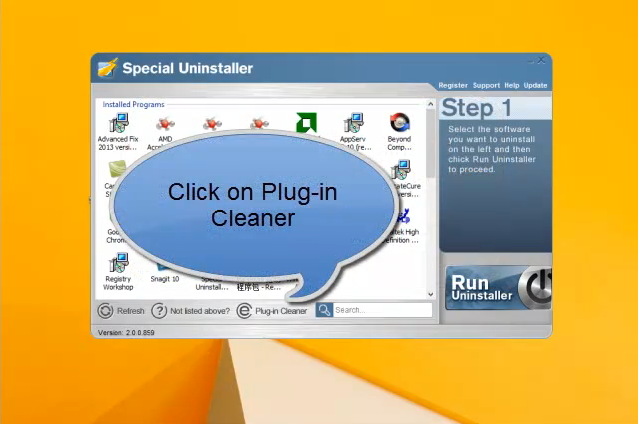
- Click “Scan Now”, find and choose Bitlord Toolbar on the list
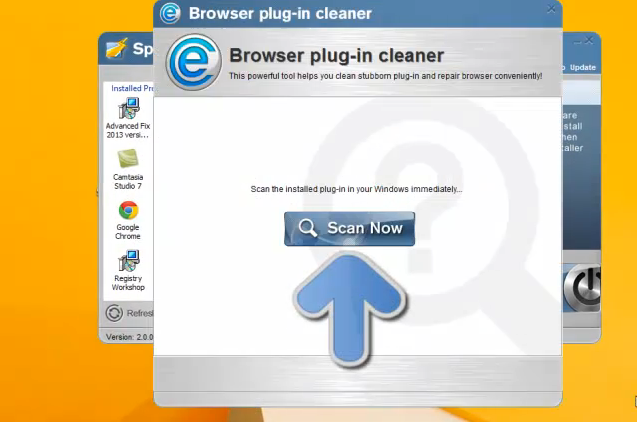
- Finally click on the “Clean” button
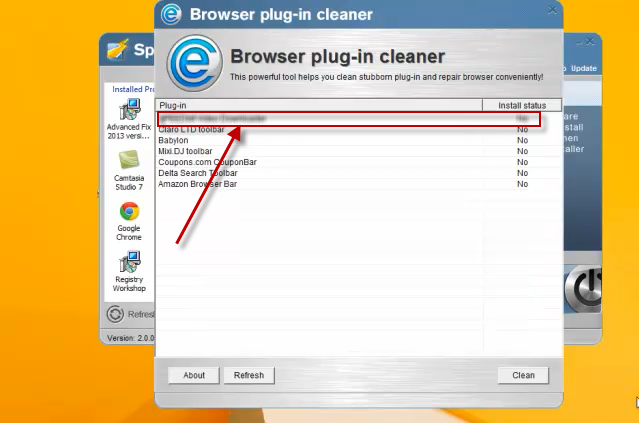
- Close the Special Uninstaller, and restart your computer, you will finish to uninstall Bitlord Toolbar completely
Leave a Reply