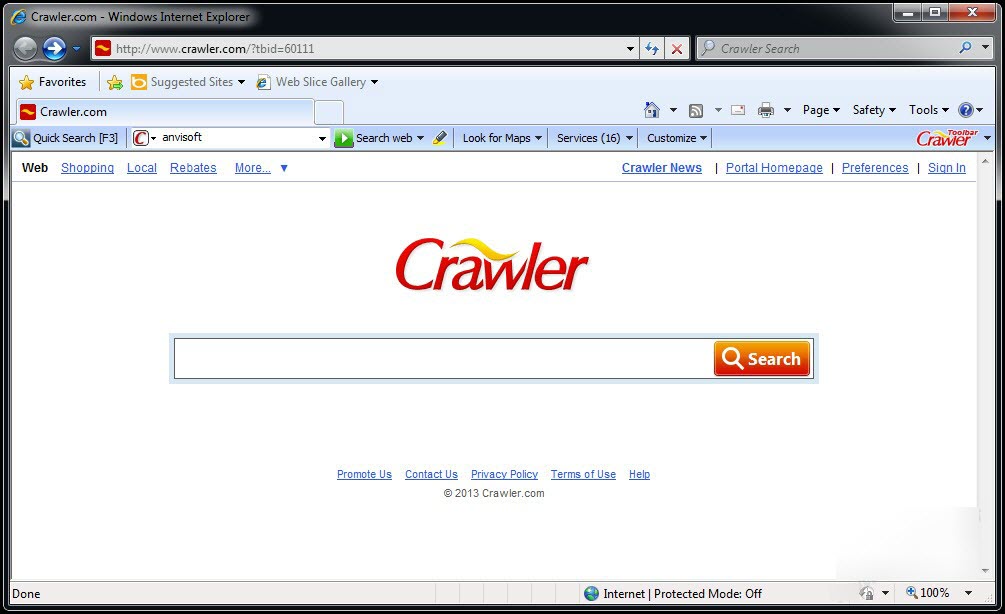
Crawler toolbar is a browser add-on for many popular web browsers like Internet Explorer, Google Chrome and Mozilla Firefox, it is generally installed on the computer via its official website “crawler.com” or bundled with other freeware, but it often make people don’t how to uninstall Crawler toolbar on their web browsers.

The installation of Crawler toolbar often means that your favorite homepage and default search engine will be automatically changed to crawler.com, and in addition, the new tab is also redirect to some other sites you actually don’t know what they are…, all these problems could be the reason for you uninstalling Crawler toolbar. But how to conduct the removal on computer? This may be the question for many people.
Difficulties of removing Crawler toolbar
It is found that the general and simple removing method does not work for the Crawler toolbar removal, and people always can see its stubborn add-on and associated items appearing on the browser after removal. And this failure of removal often comes from the following situations:
- Do not uninstall the associated program on the computer
- Many settings have not yet changed after the toolbar removal
- Some crucial files and registries related to the browser add-on still stay on the computer after conducting the removal
As we can see that uninstall Crawler toolbar completely is the key to entirely get rid of the annoying browser add-on on the PC, otherwise, you will see it again and again after your incomplete removal and even threaten your personal privacy.
Uninstall Crawler toolbar completely and quickly
As far as I known, there are two ways available for you getting rid of the stubborn toolbar on the computer, one is inviting a third party removing program; another is removing the associated program via Control Panel, then manually delete its residual files as well as clean it on the browser.
Remove it with professional uninstall tool
There are now many uninstallers available online are powerful removers that enable people to deal with many stubborn and difficult program removal on the computer, and some even attach the special toolbar removal that help you to delete any unwanted plug-in on the browser easily.
Here I will show you how to uninstall Crawler toolbar with Special Uninstaller, which is one famous and popular removal tool that contains the unique plug-in removal function.
- Install and start Special Uninstaller on your computer
- Find out and locate Crawler toolbar on the programs list, then click on Run Uninstaller
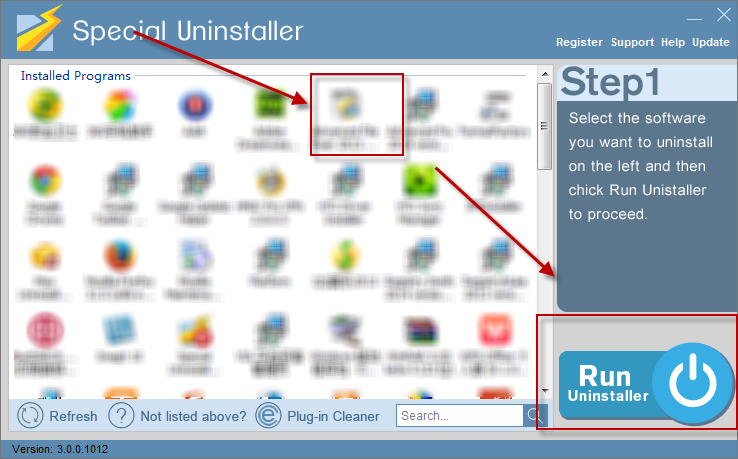
- Click Yes to start the removal, and follow the instructions to finish the first step
- After then, click Scan leftovers button to check the leftovers on your PC, and clean them up
- Back to the step 1, click on Plug-in Cleaner
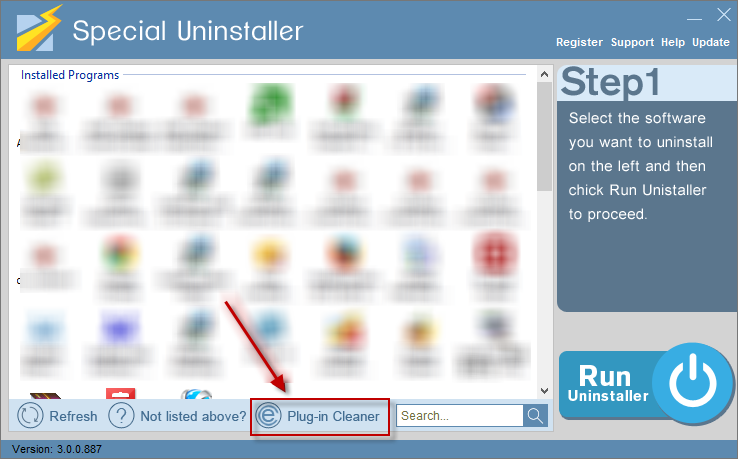
- Click on Scan Now button, and Special Uninstaller will show you all plug-in’s state on your PC
- Choose Crawler toolbar, click on the Clean icon at the bottom right corner
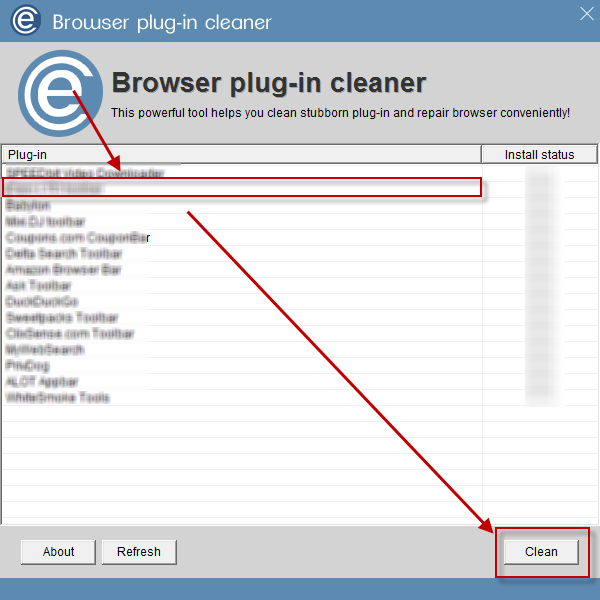
- Close the uninstaller, and reboot your computer to finish the removal
Uninstall Crawler toolbar with manual method
- Firstly, go to your Control Panel, and uninstall the associated program
- Right-click on Start button, select Programs and Features
- Highlight Crawler toolbar associated program on the list, click on Uninstall button to start the removal
- Finish the removal with instructions, and restart your computer
Secondly, clean everything related to Crawler toolbar on your web browsers, or reset the browser directly to restore it to the original situation. And here are details about how to disable Crawler toolbar on Internet Explorer, Mozilla Firefox and Google Chrome.
Internet Explorer
- Open your IE, and click on the Gear icon (generally in the top right corner)
- Select Manage Add-ons > go to Toolbars and Extensions tab
- Find out the Crawler toolbar and click on the disable button
- Go to Search Providers tab, change default search engine and delete the one related to Crawler toolbar
- Click on the Gear icon again, select Internet Options
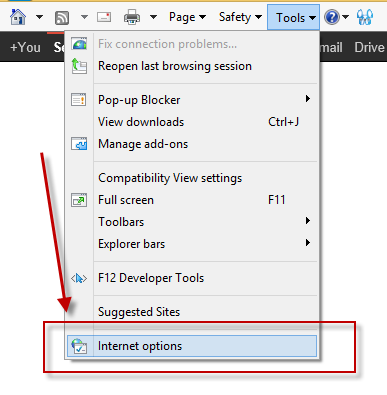
- Go to the General tab, change the default homepage to another one to replace crawler.com
- Restart Internet Explorer to refresh it
Mozilla Firefox
- Open Firefox, click on Tools at the top > select Add-ons
- Disable Crawler toolbar, and click on the Remove button
- Click on Tools again > select Options
- Set a new site as your homepage to replace crawler.com
- Click on the icon Search box of Firefox window (generally at the top right corner)
- Click on Manage Search engines, delete the search engine related to the toolbar
- Click OK and restart your browser
Google Chrome
- Open Google Chrome > click on the icon with three stripes
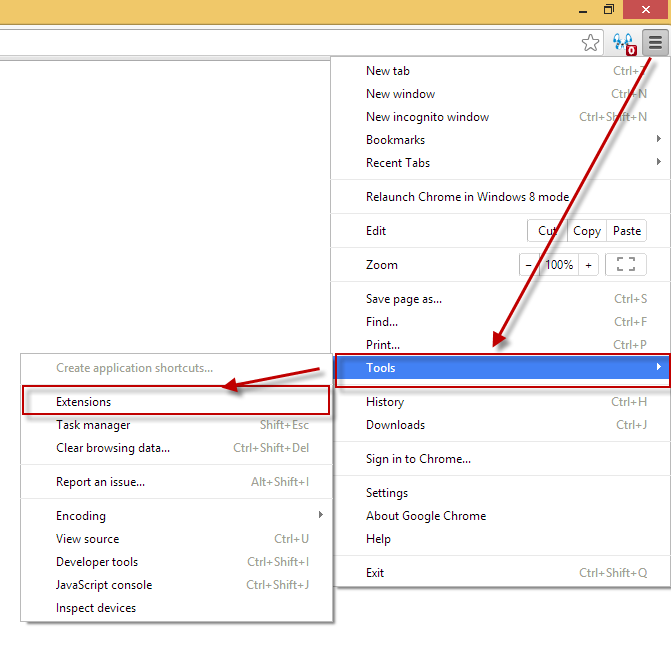
- Select Tools and go to Extensions > remove Extensions
- Go to the setting section > click on “Manage Search Engine…”
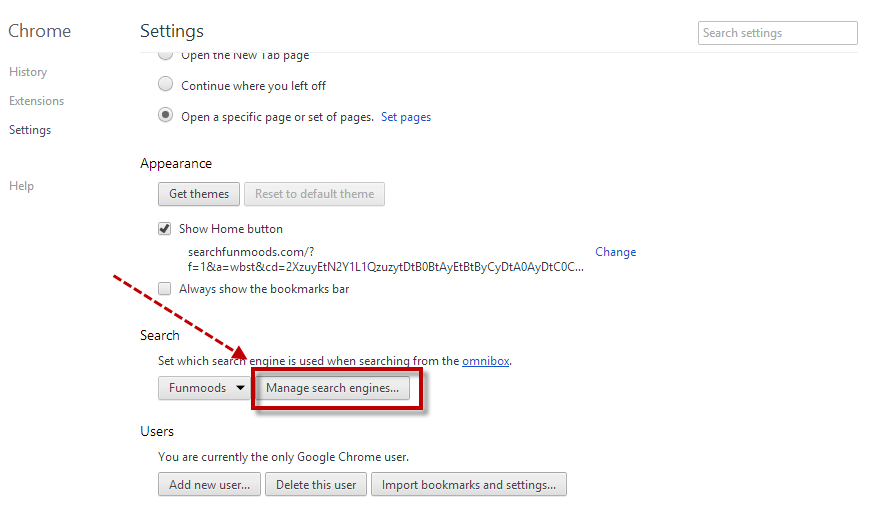
- Delete the associated search engine and set a new one as your default search engine
- Go to the On Startup > click on Startup
- Remove the current homepage and set a new one
Uninstall crawler toolbar is just one of the common removing problems on the computer, if you want to handle this kind of problem more easily in the future, getting an uninstall tool is much better.

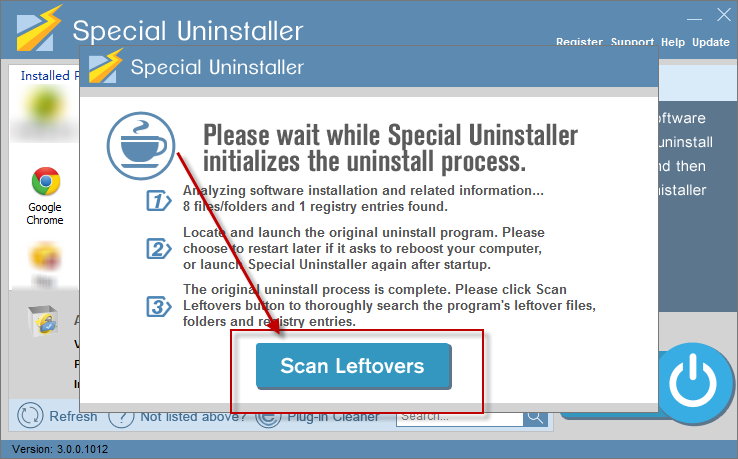
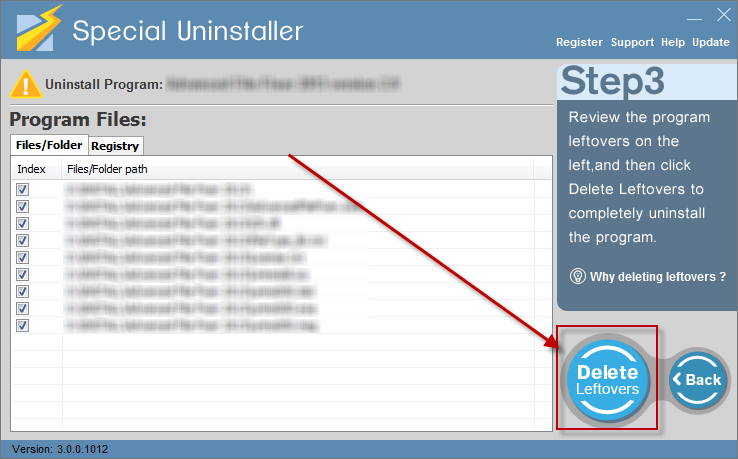
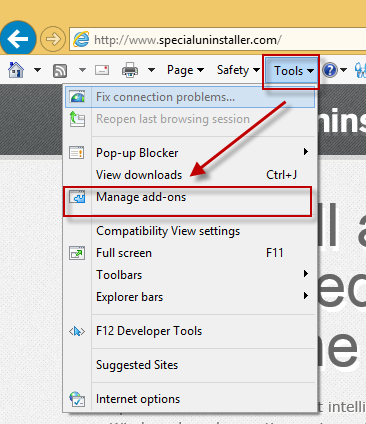
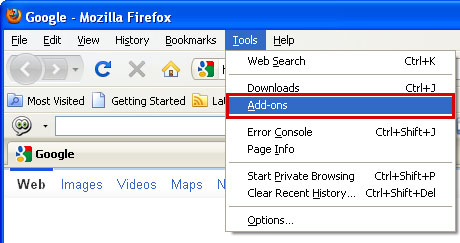
Leave a Reply