Need some guides to remove System Mechanic in Windows? Seize the chance right here, right now. Glance over the page, and you’ll know how to uninstall a program the next you run into similar situations.
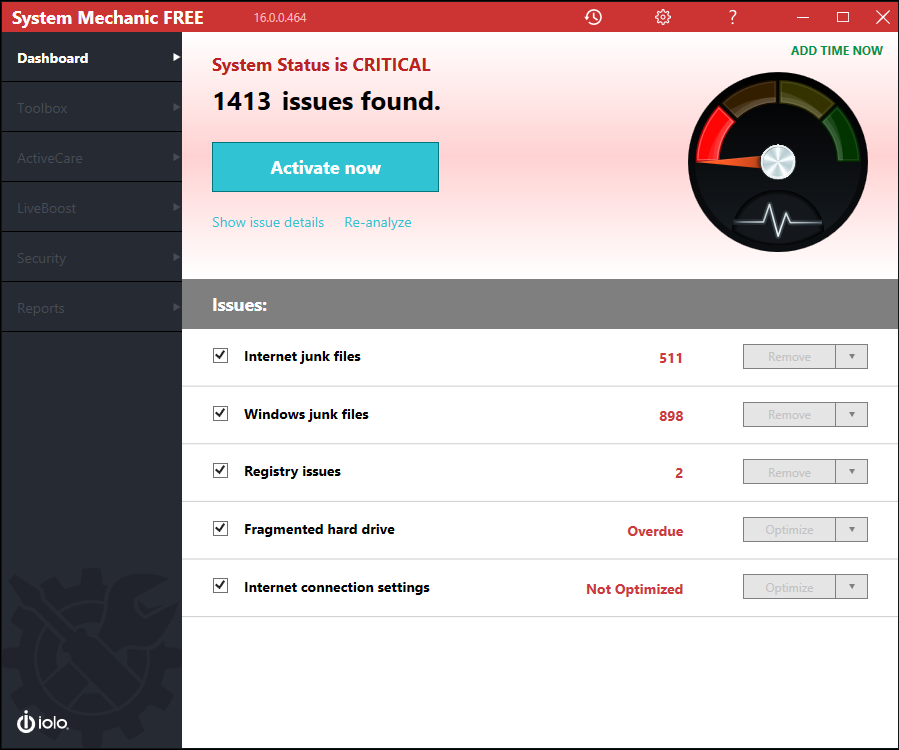
System Mechanic tells you what is slowing your computer down. As the user, you can get a customized report detailing some of the errors found in the system, then it’ll suggest how to fix them by using it.
A thorough uninstall is a removal of all the application-related registry data and other information that may be left in the sytem following an automatic uninstall. The following guides will teach you how to completely remove System Machanic without causing any trouble. Hopefully you find something useful in this article.
How to uninstall Sonarr? How to uninstall Cyberduck?

How to Remove System Mechanic Step by Step?
1. Exit the System Mechanic program.
Most programs will automatically close or ask you to shut them down during the removal, while a few will not. To ensure a complete, smooth removal, better shut down the program as well as the related possesses that are running in the background before activating its built-in uninstaller. You can do this through the System Tray and Task Manager.
2. Locate System Mechanic in the Programs list.
Windows 8 (Start screen): Click on the Start button, click the Down arrow, find System Mechanic in the Apps list, right-click on it and select Uninstall at the bottom.
Windows 10 (Start menu): Right-click on the Start button, select Programs and Features, and locate System Mechanic in the list.
3. Remove System Mechanic in the Programs List.
Now you should be looking at the Program List, which tells you what programs are installed on your PC, the names of them and their publishers, when they’re installed, and how much disk space they’re taking. Double-click System Mechanic to activate its built-in uninstaller.
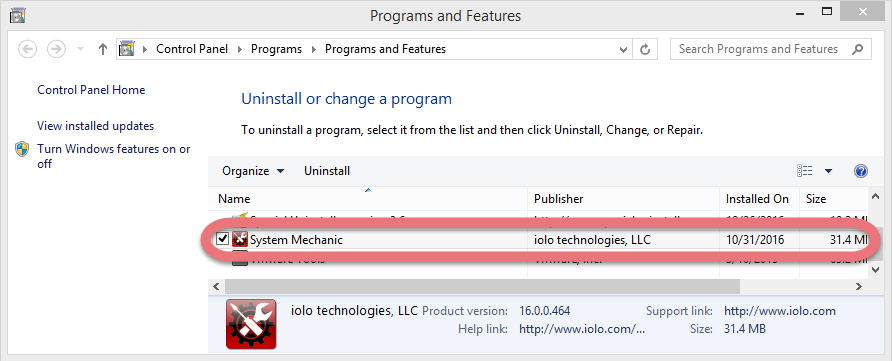
4. Follow the instruction to proceed and confirm the removal.
Once its built-in uninstaller pops up, click Next/Yes to provide confirmation. Wait until the uninstaller finishes its job, and move on to the next steps to search for the related lingering files. If you’re prompted to restart, do it right away or later, no big deal.
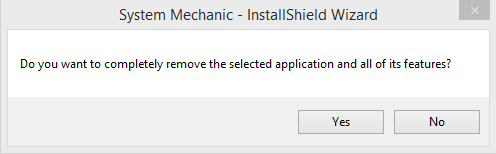

5. Remove System Mechanic from Registry Editor.
During installation the program registers itself in the system, that’s why you can find their entries in the Registry, it also explains why sometimes you can’t run a program by simply coping the folder from somewhere else. This step is to delete the entries of System Mechanic. But you should know that using the Registry Editor incorrectly can cuase serious issues and may result in an inoperable operting system. So don’t delete anything wrong.
Windows 8 (Start screen): Press and hold the Windows key + C to open the Charms, select Search, type “System Mechanic” in the field, and click the result to open the Registry Editor. Then check for the following two folders with the left column explorer, if found, right-click on the them and select Delete to completely remove System Mechanic
- HKEY_CURRENT_USER\Software\iolo\
- HKEY_LOCAL_MACHINE\SOFTWARE\iolo\
Windows 10 (Start menu): Execute “regedit” in the search input field on the taskbar to open the Registry Editor. Then check for the following two folders with the left column explorer, if found, right-click on the them and select Delete to completely remove System Mechanic:
- HKEY_CURRENT_USER\Software\iolo\
- HKEY_LOCAL_MACHINE\SOFTWARE\iolo\
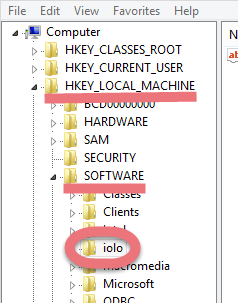
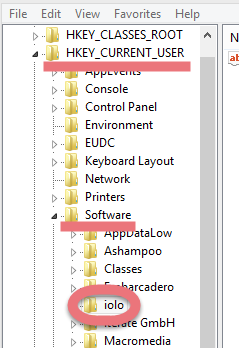
6. Restart the computer (Suggested).
When you install/remove System Mechanic, it will register or unregister the usage of one or more .dll files. And when you choose to reboot your computer after uninstalling a program, Windows will close the program & delete any file that is no longer assigned to a program to clean up the computer. Not every program’s removal requires a restart, but I think it’s the best to follow the general idea.
Remove System Mechanic with A Reliable Tool
There are many tools you can easily get on the Internet, the hard part is which to choose. If you kinda lost your way, take my preparation – a good general-purpose tool that is available in most versions of Windows and works with types of programs:
1. Click the blue download button on the page to download & install Special Uninstaller, then run it.
2. Find & select System Mechanic in the Programs list, and click Run Uninstaller.
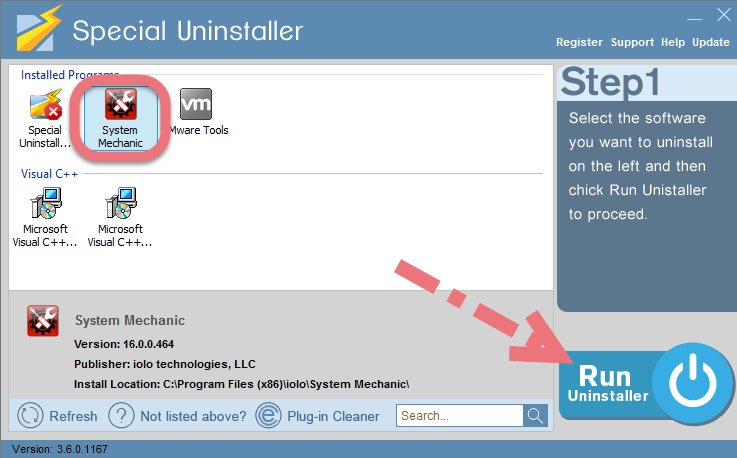
3. Follow the prompts to proceed with the removal, then click Scan Leftovers when you’re able to. Keep all the related items checked, and hit Delete Leftovers to fully remove System Mechanic.
To check whether you’ve done the removal well, click “Back to Step1.” You will be brought back to the list, where you can see all the currently installed programs on the system. Watch this video to quickly know the whole process:

Leave a Reply