Just browse this page for the correct solutions to completely uninstall VEGAS Pro 14.
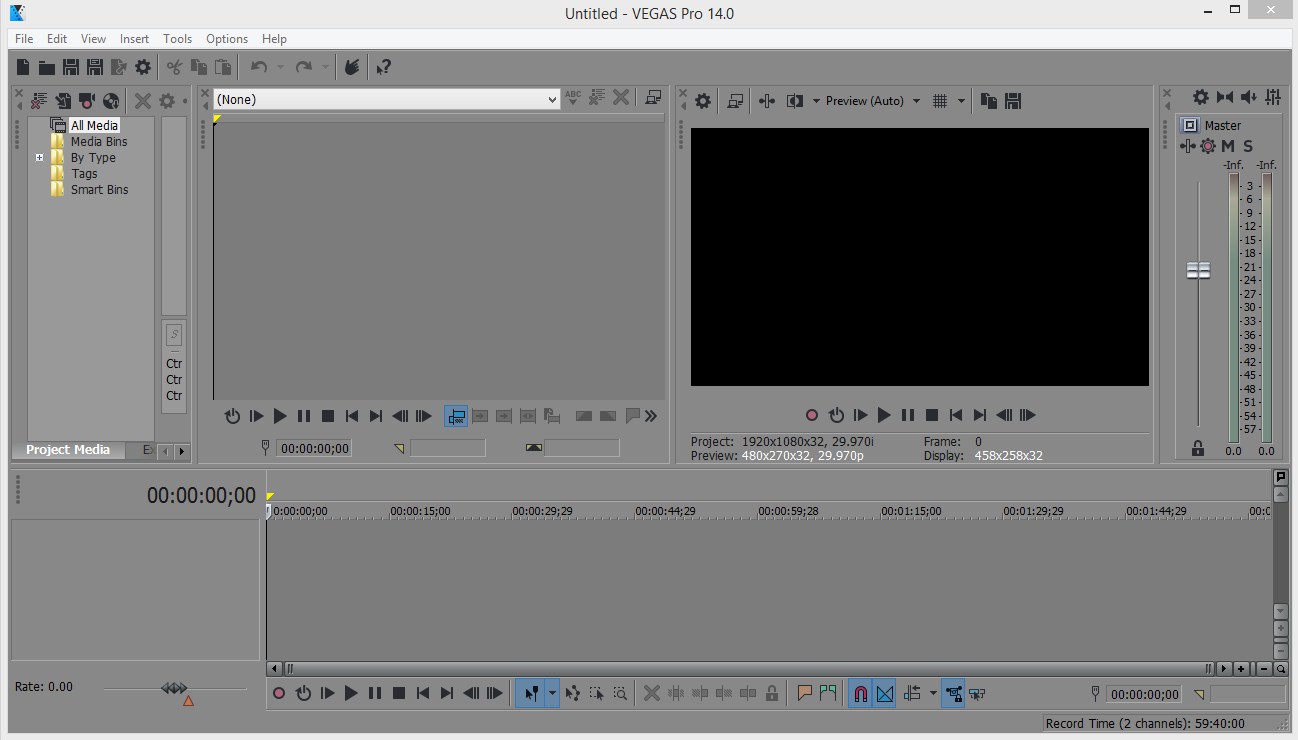
VEGAS Pro 14 claimes to be your project companion from start to finish. It can edit professional video and audio material in high resolution formats up to 4K. So whether you can smoothly run it depends on your computer configuration. It helps you discover workflow-optimized plug-ins for image stabilization, design dynamic titles and create custom DVDs & Blu-ray Discs.
How to remove PCKeeper Antivirus? How to remove GridinSoft Anti-Malware?

How to Uninstall VEGAS Pro 14 Yourself
Here is the most complete manual instruction to go through in Windows. I’ve listed all the steps including the necessary and the optional, and you take what you need to take depending on your situation. Since operations in Windows 8/10 are almost the same, so I’m not going to separately write two parts.
Step 1: Administrative account.
In most cases we log in the operating system as an Administrator, which allows the user to make changes without being asked for password permission. If you don’t know whether you’re logging in as an Administrator, just continue and you will find out.
Step 2: Shut down VEGAS Pro 14 (Optional).
Some programs will automatically close or ask you to shut them down during the removal, while some will not. To better uninstall VEGAS Pro 14, shut down the program and the related possesses that are running in the background before actual removal. There are two places to check:
System Tray: Right-click the icon and select Quit.
Task Manager: press & hold Ctrl + Alt + Del to open, then close/end everything related to VEGAS Pro 14.
Step 3: Uninstall VEGAS Pro 14 through the Control Panel.
In the bottom-left corner of your screen, right-click the Windows logo and select Programs and Features.
Then you see the list which tells you what programs are installed on your PC, the names of them, when they’re installed, and how much disk space they’re taking. Locate & double-click VEGAS Pro 14 to activate its built-in uninstaller.
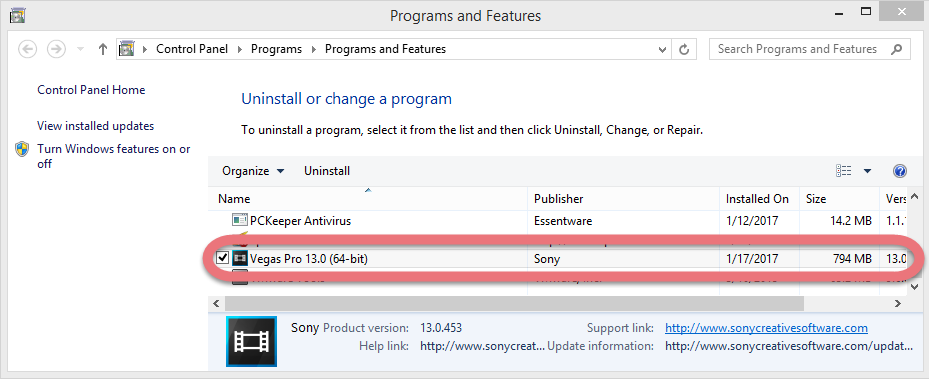
Step 4: Follow the prompts to proceed with the removal.
Confirm the removal and wait for the uninstaller wizard to finish its job.
Step 5: Back up the Registry (Optional).
This is a precaution — if you accidentally delete anything that isn’t supposed to be deleted, you’ll have a full back-up copy to restore the data.
Hover your mouse in the bottom-right corner to see the charms bar, select Search, then enter “regedit” to open Registry Editor. > On the navigator click File > Export, type a name for the back-up copy and save it to your selected location.
Step 6: Uninstall VEGAS Pro 14 from Registry Editor.
During installation the program puts its entries/keys in the Registry, so that it can be connected to the whole system. That’s why sometimes you can’t run a program by simply coping the folder from somewhere else. And this step is to delete the entries of VEGAS Pro 14.
Hover your mouse in the bottom-right corner to see the charms bar, select Search, then enter “regedit” to open Registry Editor > Delete these two folders:
- HKEY_CURRENT_USER\Software\MAGIX\
- HKEY_LOCAL_MACHINE\SOFTWARE\Sony Creative Software\
Step 7: Restart your PC to completely uninstall VEGAS Pro 14 (Advised).
When you install/uninstall VEGAS Pro 14, it will register or unregister the usage of one or more .dll files. And when you choose to reboot your computer after uninstalling a program, Windows will close the program & delete any file that is no longer assigned to a program to clean up the computer.
Not every program’s removal requires a reboot, but I think it would be better to follow the general idea.
Uninstall VEGAS Pro 14 With An All-purpose Tool
By “All-purpose” I mean you can also try to uninstall other unwanted programs with the tool, and steps will always be the same. Video demonstration & specific procedures of how to uninstall VEGAS Pro 14:
1.Click any of the blue download buttons on this page or visit the homepage to download Special Uninstaller.
2.Run it, and you can see clearly what programs are installed currently. Choose VEGAS Pro 14 and hit Run Uninstaller.

It will scan for all the related files and get ready for your next request, during which you may be asked for confirmation of this removal, just click Yes/OK to proceed.
3.Click Scan Leftovers when it turns to blue, then you see the all the vestiges that most users will forget to delete during the manual removal. Click Delete Leftovers to fully uninstall VEGAS Pro 14.
Clicking BACK to refresh the list of currently installed programs, and check whether your target has gone. You can perform the same steps to remove other unwanted programs on your computer. I do hope this recommendation can be a better removal solution to you anytime.

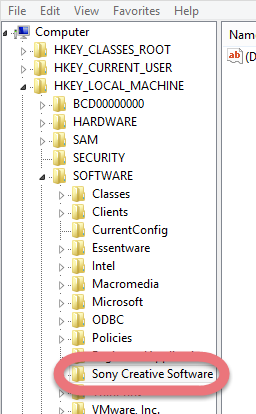
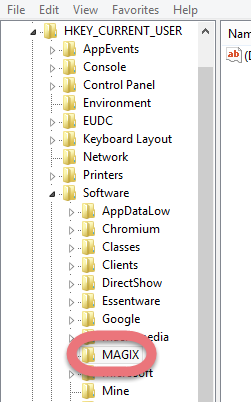
Leave a Reply