“I tried to remove COMODO Internet Security 2017 but only got a partial uninstall. Can someone please help me? I attempted to reinstall the program, but it won’t let me due to the partial uninstall. Any suggestion?”

According to the feedback some users posted on the Internet, there may be some problems in the removal of COMODO software. On the page we have listed all the necessary steps for you to completely remove COMODO Internet Security 2017 in Windows, hopefully this will give you some great help.

How to Remove COMODO Internet Security Complete 2017 Manually?
Perform the following steps (Apply to both Windows 8 and Windows 10) in Administrative Rights:
Step 1: Make sure COMODO Internet Security Complete is not running.
1.1 In the bottom-right corner of your screen, check the System Tray. If you see the COMODO icon, right-click on it and select to close the program.
1.2 To make sure nothing related to the program is running in the back ground, press and hold Ctrl + Alt + Del on your keyboard to open the Task Manager. Find and End the processes related to the program.
Step 2: Remove COMODO Internet Security Complete 2017 through its built-in uninstaller.
2.1 In the bottom-left corner of your screen, right-click on the Start button and select Programs and Features.
2.2 Now you’re looking at the list of currently installed programs on the computer, where you can find 5 bundled programs respectively named Acronis Backup Agent, COMODO Internet Security Complete, COMODO Secure Shopping, GeekBuddy and Internet Security Essentials. Just double-click COMODO Internet Security Complete to uninstall it first.
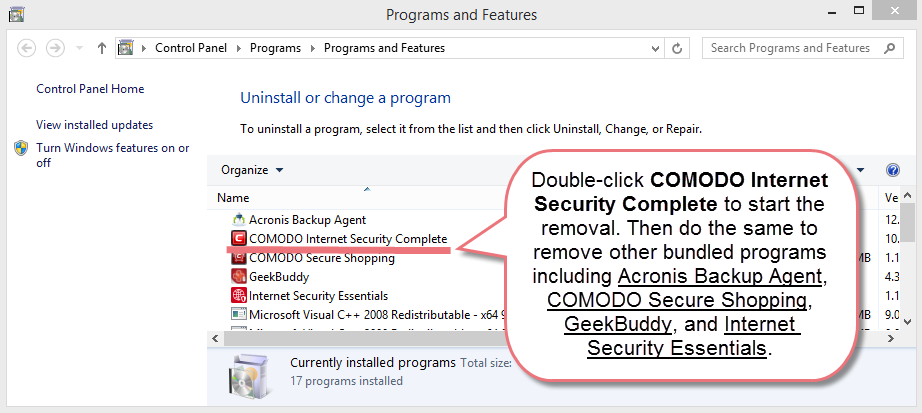
2.3 Follow the on-screen prompts to proceed with the removal.

2.4 Wait for the built-in uninstaller to finish its job.
2.5 Do the same to uninstall Acronis Backup Agent, COMODO Internet Security Complete, and Internet Security Essentials.
Step 3: Remove the remaining files of COMODO programs.
Note: Please be sure you have uninstalled all the COMODO programs via the Programs and Features, otherwise just skip this step.
3.1 Press and hold Windows key + C on your keyboard to open the Charms bar, and select Search, and enter “regedit” to open the Registry Editor.
3.2 (Optional) On the navigator, click File > Export…, type a name for the registry backup copy, and save it to your preferred location.
3.3 Navigate to the following folders and delete them:
- HKEY_CURRENT_USER\Software\ComodoGroup\
- HKEY_LOCAL_MACHINE\SOFTWARE\COMODO\
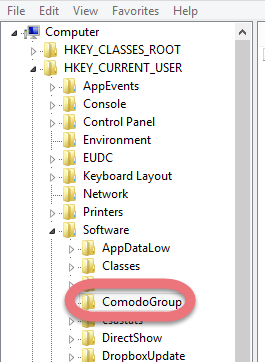
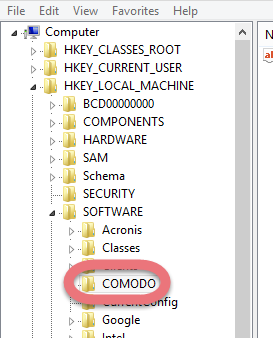

3.4 To check for other remaining files of the program, click Edit > Find…on the navigator, and enter “COMODO” and delete them if found to completely remove COMODO Internet Security Complete 2017.
3.5 If you haven’t restarted your computer once, restart it now. Then you can check whether the removal was successful.
How to Remove COMODO Internet Security Complete 2017 in Windows 7?
If you are running Windows 7, you can use COMODO programs manager, which is an uninstaller. The good thing about the utility is, that it also will remove failed installation or partial uninstalls: left-over folders and registry keys. But this utility is not compatible with either Windows 8 or Windows 10.
You can download it from here: http://programs-manager.comodo.com/
Better Way to Easily Remove COMODO Internet Security Complete 2017
Instead of taking the path through Control Panel and Registry Editor, see if you’re going to like this.
1. Get Special Uninstaller.
Click any of the blue download buttons on the page or visit the homepage to download & install this removal tool.
2. Remove COMODO Internet Security Complete 2017.
Double-click its desktop icon to launch it, you will know what programs are currently installed on your PC. Find and select COMODO Internet Security Complete as your target, and hit Run Uninstaller to scan for all the related files.
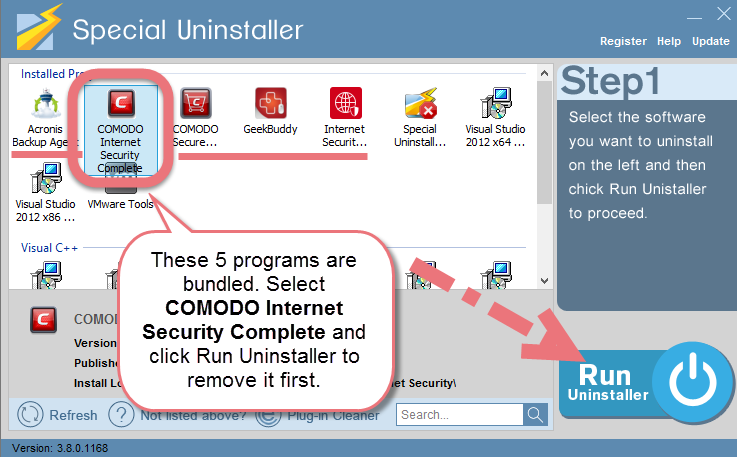
3. Remove the lingering files.
Confirm the removal. When it says “Please wait while Special Uninstaller initializes the uninstall process.” Then you can click Scan Leftovers to scan for its leftovers, and hit Delete Leftovers at last to completely remove COMODO Internet Security Complete 2017.
Clicking Back will bring you back to the program list, then you may check whether Splash Streamer has gone from your PC. Now you can read on to learn some basic maintenance skills that may benefit your PC performance.
Video Demonstration – Remove COMODO Internet Security Complete 2017
I want to uninstall Bitdefender Antvirus Plus 2017 I want to uninstall Xvirus Anti-Malware
In the very last I shall remind that it’s improper to use more than one antivirus software, since two of them will recognize each other as threats, causing conflicts that slow down the system. For any questions you want to ask about this page, leave comments below.

Leave a Reply