Before you make moves to remove Start Menu 8, let’s make a quick understanding about what it is.
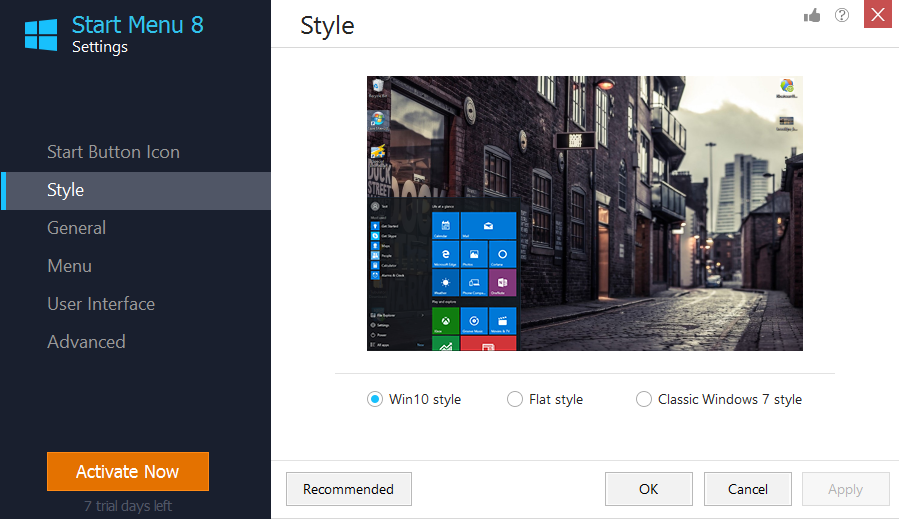
Start Menu 8 is a small Windows utility that bypasses the tile-based Start screen interface of Windows 8. It re-introduces the desktop UI and Start menu from that previous versions that you are familiar with.
The regular way to uninstall this program might be a little bit confusing, but that’s just alright as how you understand it will not impact the result of the removal. The following subtitle is about some more specific information of the program, you can directly learn how to manully remove Start Menu 8 with an efficient helper, or browse the rest of the page to learn the manual removal.
More Details of Start Menu 8
Publisher: IObit
Publisher website: http://www.iobit.com/
Release Date: November 25, 2019
Version: 5.1.07
Operating systems: Windows XP/Vista/7/8/10
Default installation location: C:\Program Files\IObit\
Program executable: setup.exe
Estimated size: 11.65MB
License Model: Free
Efficiently Remove Start Menu 8 with A Trustworthy Tool
This would always be another simpler way to go when you wish to remove Start Menu 8 or some other program from your PC, expecting to avoid the unnecessary troubles as many as possible. No matter it’s Windows 7, 8, or 10, the steps are exactly the same:
1. Click any of the blue download buttons on this page or visit the homepage to download Special Uninstaller.
2. Run it, and you can see clearly what programs are installed currently. Choose Start Menu 8 and click Run Uninstaller.
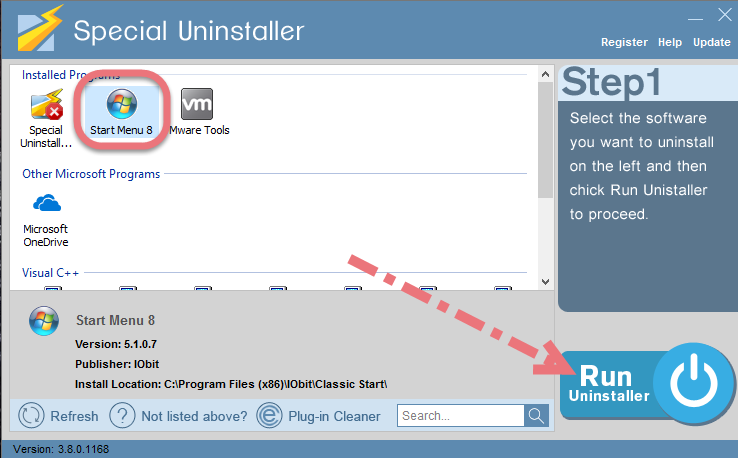
3. It will scan for all the related files and get ready for your next request, during which you may be asked for confirmation of this removal, just click Yes/OK to proceed.
4. Click Scan Leftovers when it turns to blue, then you see the all the vestiges that most users will forget to delete during the manual removal. Click Delete Leftovers to fully remove Start Menu 8.
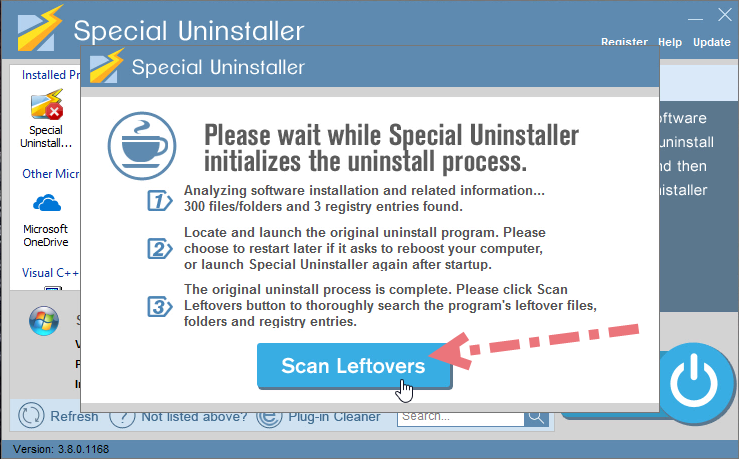
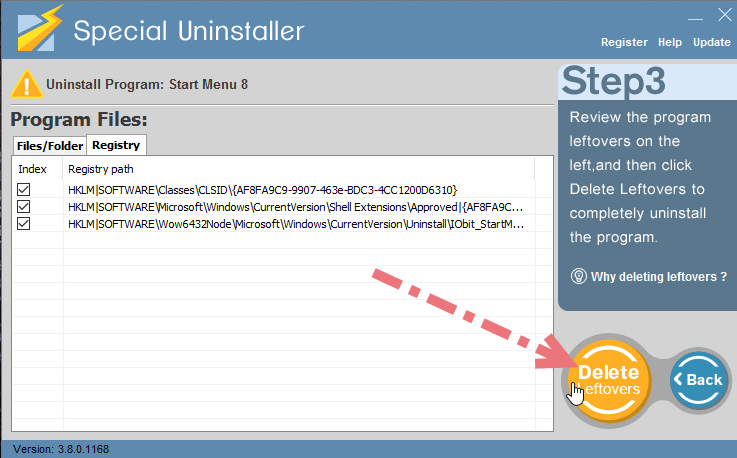
5. Click Back to refresh the list of currently installed programs, and check whether your target is no long there.
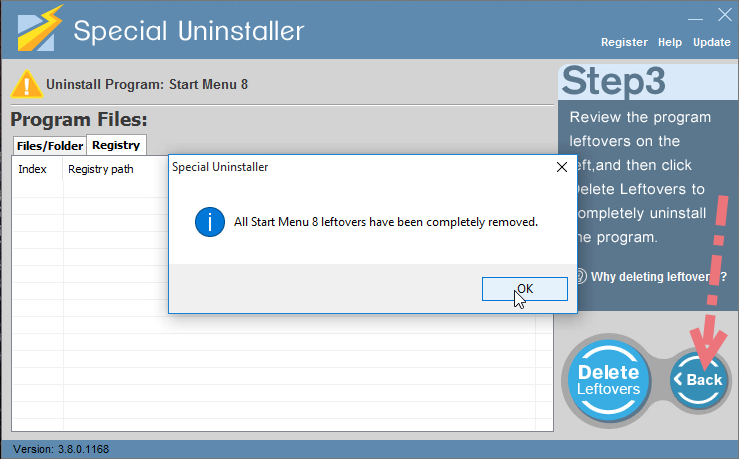
How Special Uninstaller works to remove Start Menu 8 (Example Video):
How Do I Manually Remove Start Menu 8 in Windows?
Except for some slightly different operations among Windows 7/8/10, the required steps are almost the same:
1. Administrator rights
Log in the system with an Administrator account, or be sure you know the permission password for making changes in the system.
2. Exit the program
You don’t need to check the System Tray or Task Manager as long as you have shut down the Start Menu 8 program from the desktop.
3. List of programs installed
Windows 7: Open the Start menu from the bottom-left corner of your screen, select Control Panel, and click Uninstall a program.
Windows 8: Right-click on the Start button in the bottom-left corner of your screen, select Control Panel, and click Uninstall a program.
Windows 10: Open the Start menu from the bottom-left corner of your screen, click Settings, select System, then click Apps & features on the left.
4. Removal process
Now you should be looking at the programs list, locate and double-click Start Menu 8 in the list to activate its default uninstaller. Somehow it finished pretty quickly in my case, and I didn’t even see any confirmation messages.
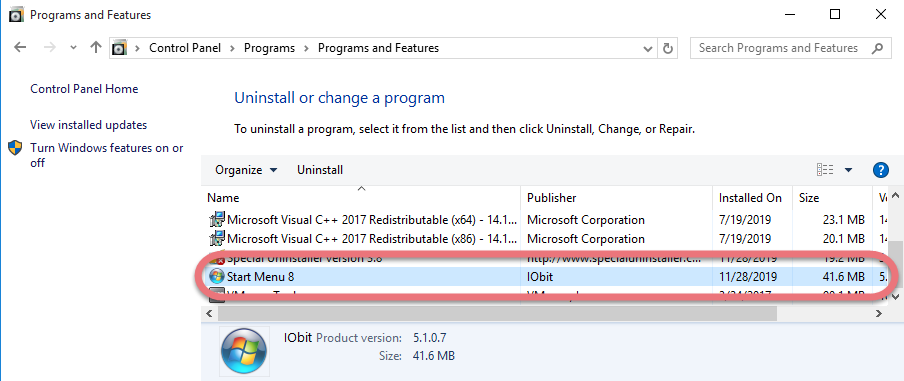
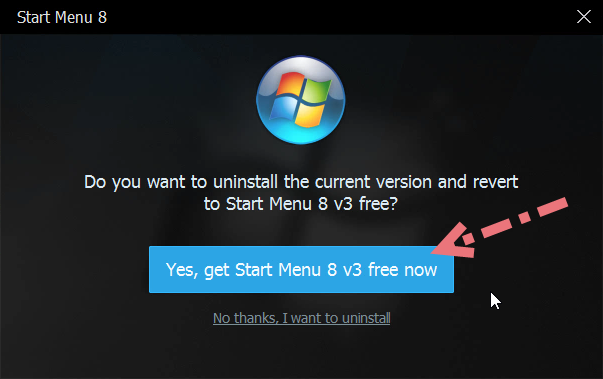
If you are sure there is no other IObit installed on the system, go to the next step. Otherwise to skip to Step 7.
5. Where the remaining files may stay
Windows 7: Open the Start menu again and enter “regedit” in the Search box.
Windows 8: Point your mouse to the bottom-right corner, stay there until you see the charms bar, select Search, and enter “regedit” in the box.
Windows 10: Open the Start menu again and enter “regedit” in the Search box.
6. Leftovers to clean out
Now the Registry Editor window should be open, you’re going to check for its leftovers, which the regular uninstall might leave behind. > On the navigator, click Edit, select Find… on the small drop-down menu, enter “IOBit” to find the folder, and delete to completely remove Start Menu 8.
7. Reboot the computer
Reboot your system and check whether the Start Menu 8 program has gone.
A Bit More to Know
If you are frequenter of our site, you should have learned well how things work in Window systems when it comes to the program’s removal. You can also perform the steps to clean out the programs that are no longer needed, just like what you did to remove Start Menu 8, so that the disk space can be freed up for other purposes. In the meanwhile, the performance of your system will be optimized more or less.
Leave your messages if there is anything you want to discuss towards this subject, and we’ll get back to you as soon as possible.

Leave a Reply