“I didn’t proceed to remove SlimCleaner Plus due to concerns about the impact on my computer and the unknown publisher. Can anyone please shed any light on this company – is it genuine? And advise how I can safely uninstall the program?”
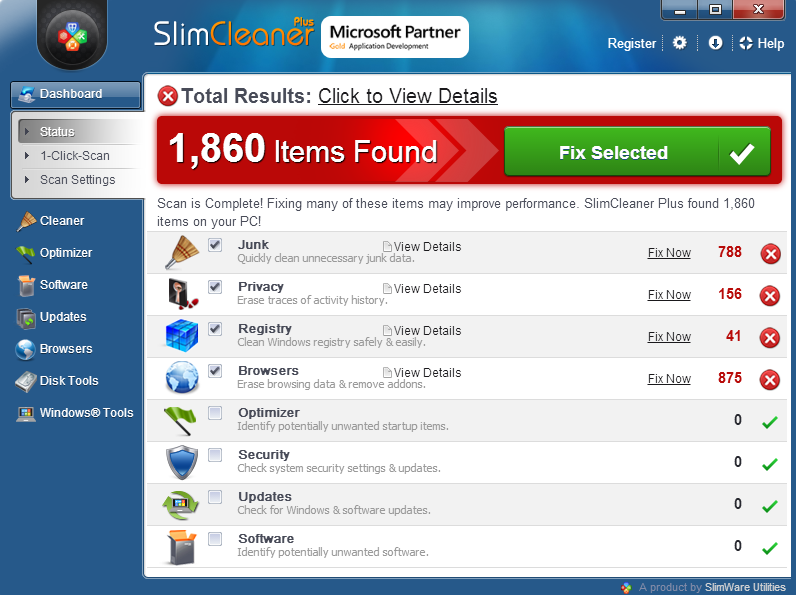
There are quite a number of users encountered the same problem when they tried to remove SlimCleaner Plus on PC – a message alerts there is a program named e388a8.msi whose publisher is unknown. In fact SlimCleaner Plus is developed by SlimWare Utilities Inc and works as a performance optimizer in Windows. But the annoying pop-ups have made this program a potentially unwanted program. This kind of software can be downloaded alongside a legitemate installation when you do not uncheck the option for the additional program.
Through reading the following content you’ll learn how to safely uninstall this program, in two different ways.

How to Manually Remove SlimCleaner Plus Yourself
1. Exit SlimCleaner Plus first via the System Tray, in case the removal can’t finish because the program is running in the background.
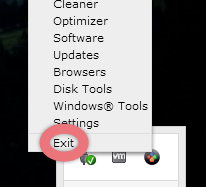
2. Click the Start button in the bottom-left of your screen, and click the Down Arrow.
3. In the Apps screen you can find SlimCleaner Plus in the list, right-click on it.
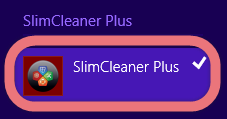
4. Click Uninstall at the bottom of your screen.
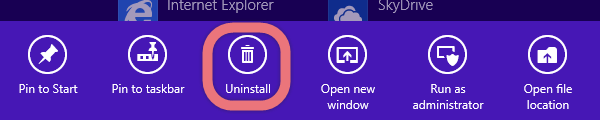
5. You’re brought to the Programs and Features, where you can see what programs you’re having in the system. Double-click SlimCleaner Plus in the list to activate the built-in uninstaller, and wait for it to finish its job.
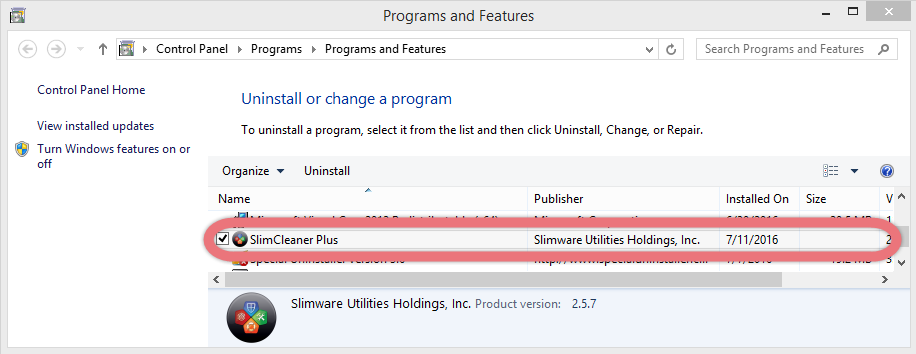
6. To check whether there is any remaining files (entries) left in the Registry, hit Windows key + C again, click Search and enter “regedit” to open the Registry Editor.
7. Check for these two folders:
- HKEY_CURRENT_USER\Software\SlimWare Utilities Inc\
- HKEY_CURRENT_MACHINE\SOFTWARE\SlimWare Utilities, Inc.\
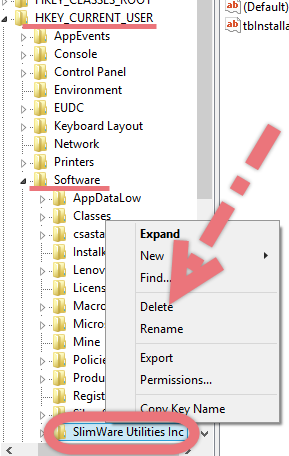
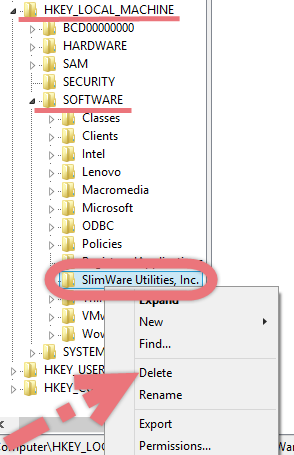
If you find (one of) the two folders, delete them to completely remove SlimCleaner Plus.
8. Now you can restart your computer to take effect.
If you want to achieve the desired results more efficiently, refer to the next part, which provides a simpler method for you to remove SlimCleaner Plus and other programs you don’t need.

Can I Remove SlimCleaner Plus More Easily?
To spare yourself the tedious work, this is definitely a better way to go. Anytime in the future when you’re facing an unwanted program, you will never need to figure out where to dig in the system to root it out. See how the Special Uninstaller helps you with the removal:
1. Get Special Uninstaller.
Click any of the blue download buttons on the page or visit the homepage to download & install this removal tool.
2. Remove SlimCleaner Plus.
Double-click its desktop icon to launch it, you will know what programs are currently installed on your PC. Find and select SlimCleaner Plus as your target, and hit Run Uninstaller to scan for all the related files.
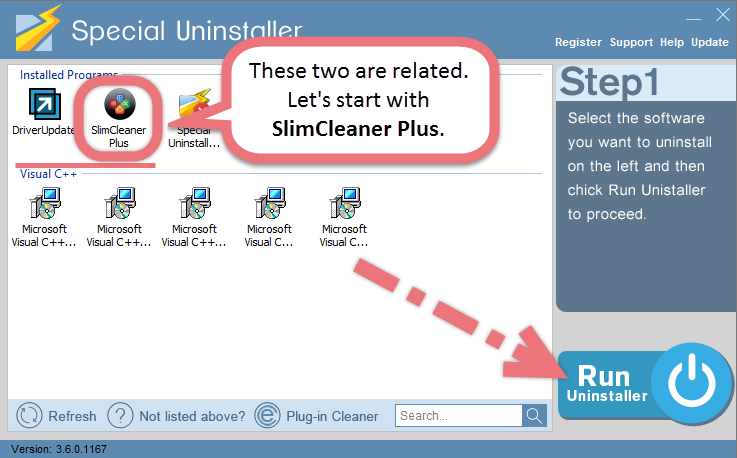
3. Remove the lingering files.
Confirm the removal. When it says “Please wait while Special Uninstaller initializes the uninstall process.” Then you can click Scan Leftovers to scan for its leftovers, and hit Delete Leftovers at last to completely remove SlimCleaner Plus.
Clicking Back will bring you back to the program list, then you may check whether SlimCleaner Plus has gone from your PC. Now you can read on to learn some basic maintenance skills that may benefit your PC performance.
How to Prevent PUPs and Optimize Your PC?
According to the feedback of some users, Norton doesn’t block the pop-ups of what was already installed or they unknowingly installed. Some applications are not malicious by the criteria of Norton or that of other antivirus software, so I think the best way to prevent the unwelcome programs from getting in is to pay more attention when you visit a web page, open an email, download and install an application.
And here are several things you can do to optimize your PC performance:
Keep your Windows up to date – Average users can install updates without the help of professionals. Modern versions of Windows are even set to install updates automatically out of the box, so you may not even have to do any of this updating work yourself.
Free up space by removing files and programs – If you’ve been using yourmachine for a while, you can probably free up disk space by removing the redundant files, and uninstall the needless programs by using Special Uninstaller, just like you can easily remove SlimCleaner Plus.
Optimize Startup – Open Task Manager (right-click the task bar and select Start Task Manager), and click over to the Startup tab, to easily manage your startup programs without installing any other software.
How to Uninstall RoboForm? How to Uninstall Camtasia Studio 8?

Leave a Reply