This article teaches how to effectively remove Aeria Ignite, and gives you a better understanding of how things work in Windows.
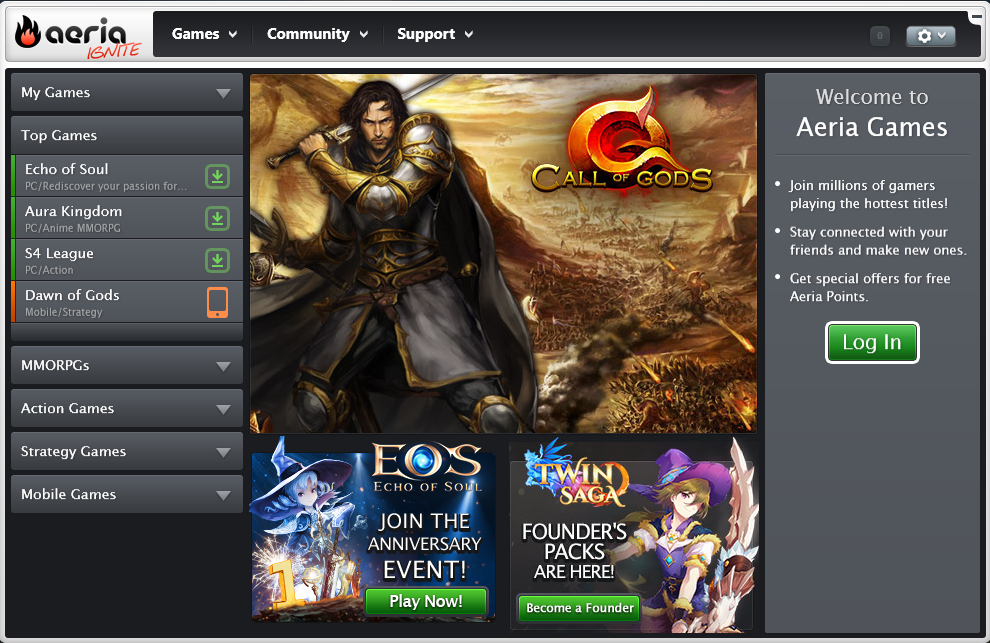
Aeria Ignite is a program published by Aeria Games & Entertainment. It’s a one-stop shop for games, friends and updates. The program package includes another one called Akamai Netsession Interface, which is a secure application that installed along with Aeria Ignite to improve speed, reliability and efficiency for application, data, media downloads and video streams from the Internet. It is used by many software and media publishers to deliver files or streams to users.
The following content shows you different ways to remove Aeria Ignite. You can also perform the same steps to remove Akamai Netsession Interface if you don’t need it.

Detailed Steps to Manually Remove Aeria Ignite on PC
1. Remove Aeria Ignite via the Programs and Features.
Windows 8/10 (Start Screen):
- Click on the Start > Down Arrow > Find Ignite in the Apps screen > right-click on it > Select Uninstall at the bottom.
- Locate Aeria Ignite item in the Programs and Features list, which should have the option to change or repair the program besides uninstalling it.
- Remove Aeria Ignite through the built-in uninstaller by double-click the item in the list > Provide confirmation and wait for it to finish.
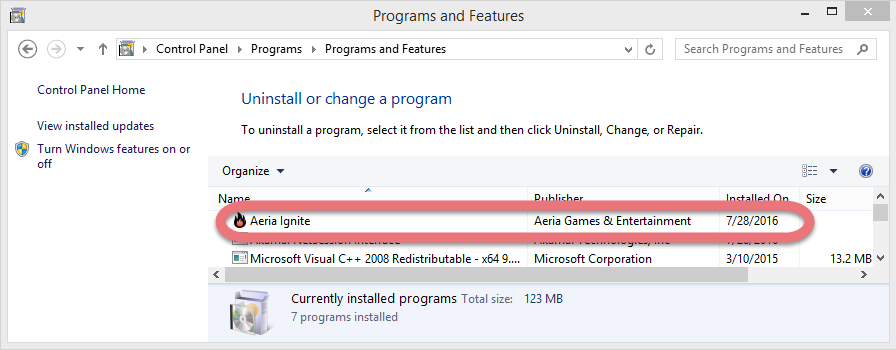
Windows 10 (Start Menu):
- Open the Start menu > Click Settings > Click System on the Settings menu > Select Apps & features from the left pane.
- You can see the list of all installed apps appears in the right pane > Select Aeria Ignite > Click the Uninstall button that appears (If it is grayed out, this is a system app you cannot remove) > Click the Uninstall pop-up button to confirm.
- Its default uninstaller will be activated > Provide confirmation and wait for it to finish.
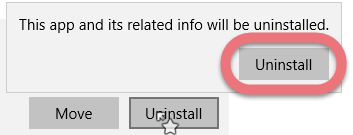
2. Remove Aeria Ignite from the Windows Registry.
As troublesome at it sounds, you might sometimes need to delete a registry key or value, most often to fix a problem, likely caused by a program that added a particular key or value that it shouldn’t have. And now you need to completely remove Aeria Ignite. It’s a good habit to back up first in case of any mistakes, and then follow these steps exactly to remove a key or value from the Windows Registry:
Windows 8/10 (Start Screen):
- Press and hold the Windows key + C to open the Charms bar again > type “regedit” in the search box > Click on the first result to open the Registry Editor.
- On the navigator, click Edit > Find… > Enter “Ignite” to search for the lingering files > Once found, right-click or tab-and-hold it and select Delete > You’ll be asked to confirm the key or value deletion request, click Yes to completely remove Aeria Ignite.
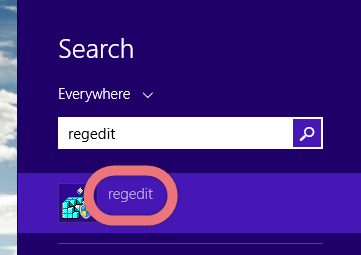
Windows 10 (Start Menu):
- Executing “regedit” from the search input field on the taskbar to open the Registry Editor.
- On the navigator, click Edit > Find… > Enter “Ignite” to search for the lingering files > Once found, right-click or tab-and-hold it and select Delete > You’ll be asked to confirm the key or value deletion request, click Yes to completely remove Aeria Ignite.
3. Restart your computer.
Actions that benefit from a value or key removal is usually the kind of thing that requires a PC restart to take effect.
Breezily Remove Aeria Ignite within 3 Steps
What I’m recommending is a safe, smart, small-sized tool that can be used in all the popular Windows versions. Within clicks you can easily remove Aeria Ignite and other unwanted programs on the system. Click the blue download button on the page to try it out, and steps are as follows:
1. Run Special Uninstaller after installation, you can see what programs are currently installed on your computer.
2. Select Aeria Ignite in the list, and click Run Uninstaller. It will scan all the related files and get ready for your next request, during which you may be asked for confirmation of this removal, just click “Yes/OK” to proceed.
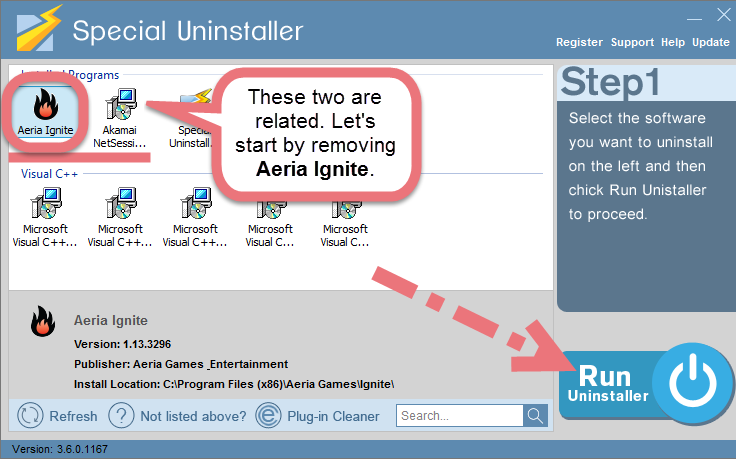
3. Click Scan Leftovers when it turns to blue, then you can see all the related vestiges that regular removal might left behind. Click Delete Leftovers to completely remove Aeria Ignite.
In the last clicking “Back” will return you to the list of the installed programs, where you can check if your target has been eliminated. View this short video to take a quick view on how it works:
How to Uninstall Maxthon (Suggested)
How to Uninstall SlimCleaner Plus

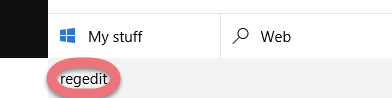
Leave a Reply