If you came here for guides to correctly uninstall VIPRE Internet Security, then you will find something useful in this article.
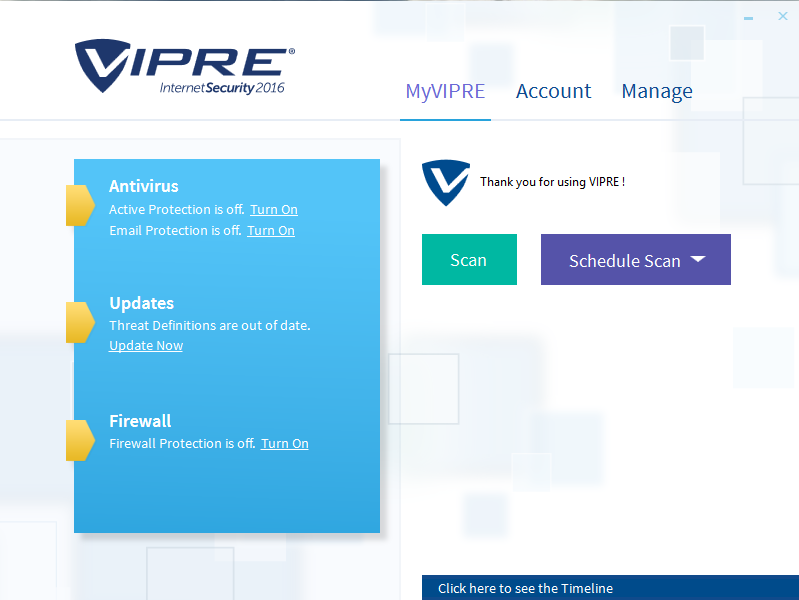
VIPRE Internet Security is one of the award-winning antivirus software that includes a firewall, a span filter and bad website blocking into a powerful solution for compete protection against malware. It keeps automatically updating the most common causes of PC infections, attacks and out-of-date applications. Anyway, you may not know whether a product is truly user-friendly before giving it a shot. For problems you run into during the use of it, you can try to contact their support team or join the forums.
Now let’s go through the removal process of this program.

How Do I Manually Uninstall VIPRE Internet Security in Windows?
Except for some slightly different operations among Windows 7/8/10, the required steps are almost the same:
1. Administrator
Log in the system with an Administrator account, or be sure you know the permission password for making changes in the system.
2. Close
You don’t need to check the System Tray or Task Manager as long as you have shut down the VIPRE Internet Security program from the desktop.
3. Control Panel
Windows 7: Open the Start menu from the bottom-left corner of your screen, select Control Panel, and click Uninstall a program.
Windows 8: Right-click on the Start button in the bottom-left corner of your screen, select Control Panel, and click Uninstall a program.
Windows 10: Open the Start menu from the bottom-left corner of your screen, click Settings, select System, then click Apps & features on the left.
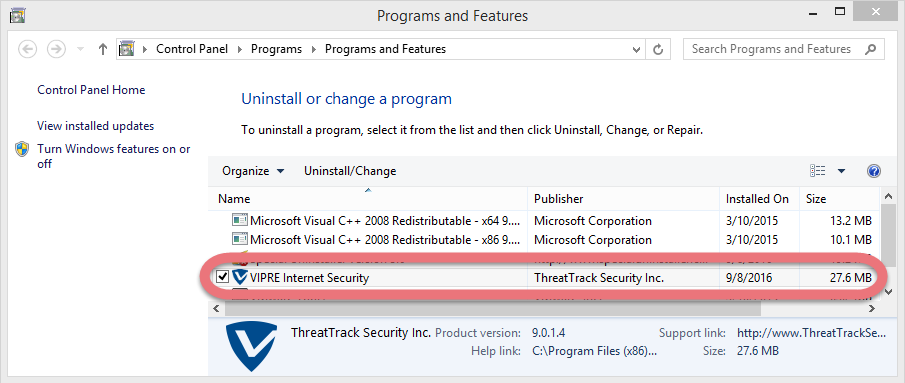
4. Uninstall
Now you should be looking at the programs list, locate and double-click VIPRE Internet Security in the list to activate its default uninstaller. Somehow it finished pretty quickly in my case, and I didn’t even see any confirmation messages.
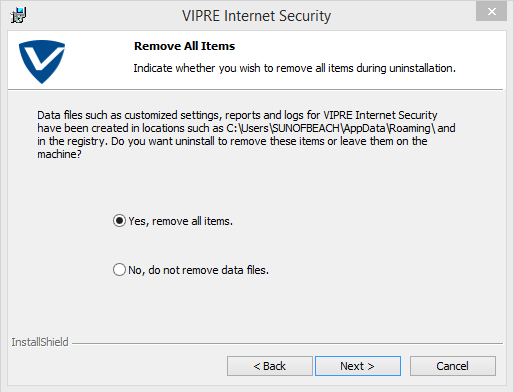
5. Registry Editor (Back up the Registry in case of any mistakes.)
Windows 7: Open the Start menu again and enter “regedit” in the Search box.
Windows 8: Point your mouse to the bottom-right corner, stay there until you see the charms bar, select Search, and enter “regedit” in the box.
Windows 10: Open the Start menu again and enter “regedit” in the Search box.

6. Deletion
Now the Registry Editor window should be open, you’re going to check for its leftovers, which the regular uninstall might leave behind. > On the navigator, click Edit, select Find… on the small drop-down menu, enter “VIPRE” to find the folder, and delete to completely uninstall VIPRE Internet Security.
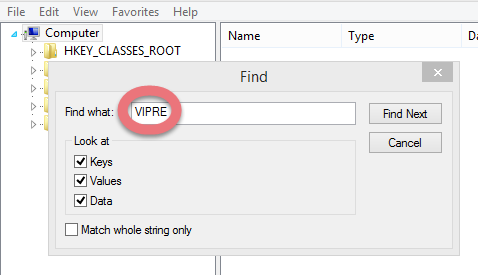
7.Restart
Reboot your system and check whether the VIPRE program has gone.
From time to time circumstances may require you to uninstall VIPRE Internet Security without the assistance of the Windows Installer. Should an instance requiring this removal be encountered, the instructions below outline the process.
Ensure you have attempted to remove the program through Programs and Features or Add/Remove Programs. If the program is still not listed or not removed, continue with the instructions below:
1. Hold down the Windows Key > tap “R” once > type “Services.msc” > hit OK > Stop the following services:
- VIPRE Antivirus / VIPRE Internet Security
- SB Recovery Services
- GFI Languard Attendant Service
2. The file SBAMScanShellExt.dll may remain registered with the operating system and will need to be unregistered manually.
2.1 Hold down the Windows Key and tap “R” once.
2.2 Type “cmd” and hit OK.
2.3 Run the following command to change directory to VIPRE’s Installation folder:
- CD “C:\Program files\VIPRE\” 32bit
- CD “C:\Program files (x86)\VIPRE\”
2.4 Run the following command to unregistered the SBAMScanShell.dll file:
- RegSvr32 /u SBAMScanShellExt.dll
2.5 Restart your machine.
Efficiently Uninstall VIPRE Internet Security with A Trustworthy Tool
This would always be a simpler way to go when you wish to uninstall VIPRE Internet Security or some other program from your PC, expecting to avoid the unnecessary troubles as many as possible. No matter it’s Windows 7, 8, or 10, the steps are exactly the same:
1. Click any of the blue download buttons on this page or visit the homepage to download Special Uninstaller.
2. Run it, and you can see clearly what programs are installed currently. Choose VIPRE Internet Security and hit Run Uninstaller. It will scan for all the related files and get ready for your next request, during which you may be asked for confirmation of this removal, just click Yes/OK to proceed.
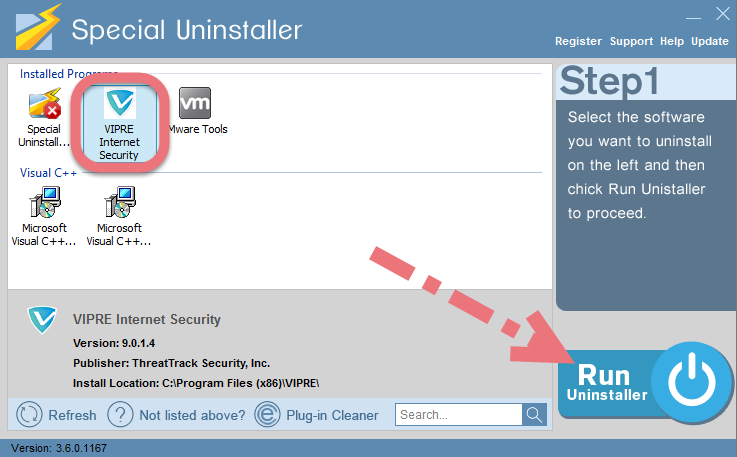
3. Click Scan Leftovers when it turns to blue, then you see the all the vestiges that most users will forget to delete during the manual removal. Click Delete Leftovers to fully uninstall VIPRE Internet Security.
Clicking BACK to refresh the list of currently installed programs, and check whether your target is no long there.
How Special Uninstaller works to uninstall VIP Internet Security:
As you may see, uninstalling an antivirus software can be time-consuming, but we’re working hard to provide users with easier solutions. Hopefully this can save a lot of troubles for you. For any questions you want to ask, just leave comments below.
How to Remove Easy-Hide-IP VPN? How to Remove Zemana AntiMalware?

Leave a Reply